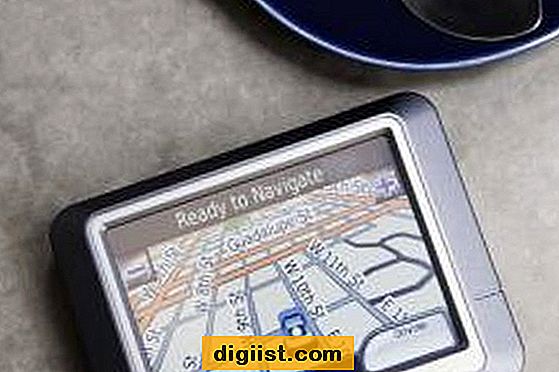Naast het maken van foto's, kan de camera op uw Android-telefoon worden gebruikt om documenten in PDF-formaat te scannen. Dit kan erg handig zijn in situaties waar u geen toegang hebt tot een documentscanner of u gewoon geen scanner wilt gebruiken, omdat uw Android-telefoon ook documenten kan scannen.

Scan documenten met Android-telefoon
In combinatie met de Google Drive-app kan uw Android-telefoon zich verdubbelen als een indrukwekkende documentscanner.
Een document scannen met een Android-telefoon is net zo eenvoudig als een foto maken met de camera aan de achterkant van uw telefoon. Nadat het document is gescand, kunt u het bijsnijden, roteren, bewerken en verbeteren voordat u het opslaat in Google Drive.
Het gescande document wordt opgeslagen als een PDF-bestand op Google Drive, van waaruit u de scan kunt afdrukken, delen of verzenden naar iedereen die Gmail, WhatsApp, Skype en andere apps voor delen gebruikt, zoals beschikbaar op uw telefoon.
Stappen om documenten te scannen met Android-telefoon
Zoals hierboven vermeld, hebt u de Google Drive-app nodig om van uw Android-telefoon een Document Scanner te maken. Je zou deze app al op je Android-telefoon moeten hebben, zo niet, zorg er dan voor dat je de Google Drive-app downloadt en installeert via deze link.
1. Open de Google Drive-app op uw Android-telefoon.
2. Tik vervolgens op de grote Plus-knop in de rechteronderhoek van uw scherm (zie onderstaande afbeelding).

3. Tik in het volgende scherm op de optie Map om een nieuwe map op Google Drive te maken voor het opslaan van uw gescande documenten.

4. Vervolgens ziet u een pop-up waarin u wordt gevraagd een naam voor de map op te geven, de map een naam te geven als "Gescande documenten" of een andere naam die het beste bij uw doel past.

5. Tik vervolgens op de map Gescande documenten die u zojuist hebt gemaakt.

6. Zodra u in de map Gescande documenten bent, tikt u op de grote blauwe Plus-knop (zie onderstaande afbeelding).

7. Tik in het volgende scherm op de scanoptie (hiermee wordt de camera van uw Android-telefoon geactiveerd of geopend).

8. Plaats het te scannen document op een vlakke ondergrond (tafel) en maak eenvoudig een foto van het document door op de grote blauwe cirkel onderaan uw scherm te tikken (zie onderstaande afbeelding).

9. Nadat u een foto van het document hebt gemaakt, krijgt u een voorbeeld te zien. Als het voorbeeld er goed uitziet, kunt u de scan opslaan als een PDF-document door op het vinkje te tikken (zie onderstaande afbeelding)

Als u op de plusknop in het onderste menu tikt, kunt u de volgende pagina van het document scannen (zie bovenstaande afbeelding).
Als u niet tevreden bent met de scan, kunt u het document opnieuw scannen door op het pictogram Opnieuw in het onderste menu te tikken of u kunt de opties Bewerken en Document verbeteren gebruiken in het bovenste menu, zoals hieronder wordt uitgelegd.
1. Bijsnijden: door op de bijsnijdoptie (# 1 in bovenstaande afbeelding) te tikken, kunt u de foto die u zojuist hebt gemaakt met uw camera bijsnijden.
2. Kleurenpalet: door op het pictogram Kleurenpalet (# 2 in bovenstaande afbeelding) te tikken, kunt u de standaard “Zwart-wit” -scan naar Kleur wijzigen. (Zie afbeelding hieronder).

3. 3-punts menupictogram: Door op het 3-punts menupictogram (# 3) te tikken, kunt u het gescande document verwijderen, hernoemen, roteren en hebt u ook toegang tot andere instellingen. (Zie afbeelding hieronder)

In het menu Instellingen kunt u het papierformaat, de beeldkwaliteit, de richting van het document en de automatische beeldverbetering kiezen.
Gescande documenten afdrukken, delen of verzenden
Nadat u het document hebt gescand, wordt het opgeslagen op Google Drive in de map Gescande documenten of een andere map waarnaar u de scan hebt uitgevoerd.
Het beste deel van het opslaan van gescande documenten op Google Drive is dat u het document op elk gewenst moment kunt doorzoeken op naam, afdrukken, delen of naar iedereen kunt sturen.
1. Open eenvoudigweg de Google Drive-app op uw Android-telefoon.
2. Zodra u zich in Google Drive bevindt, opent u het gescande document dat u wilt afdrukken of naar iemand wilt verzenden.
3. Zodra het document is geopend, tikt u op het 3-punts menupictogram in de rechterbovenhoek van uw scherm.

4. Tik in het menu dat verschijnt op Afdrukken voor het geval u het PDF-bestand wilt afdrukken of tik op Bestand verzenden, voor het geval u de scan naar iemand wilt verzenden. (Zie afbeelding hieronder)

5. Zodra u op verzenden tikt, ziet u een schuifmenu met Gmail, WhatsApp, Outlook en verschillende andere opties om het bestand te verzenden (zie onderstaande afbeelding).

Tip: in plaats van foto's te maken van kwitanties, flyers, notities en andere, kunt u een hoop opslagruimte op uw Android-apparaat besparen door dergelijke items te scannen en op te slaan als PDF-bestanden op Google Drive.