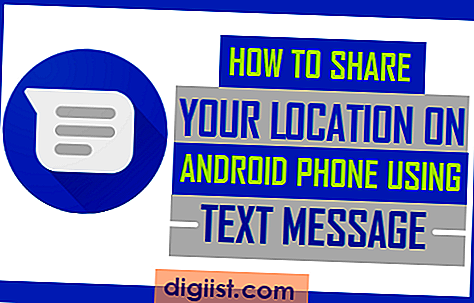Het overbrengen of kopiëren van foto's van een Android-telefoon of tablet naar een Windows-computer is eenvoudig. U vindt hieronder twee verschillende en eenvoudige methoden om foto's over te zetten van Android-telefoon naar computer.

Foto's overbrengen van Android-telefoon naar computer
Omdat de opslagruimte op uw smartphone beperkt is, moet u uiteindelijk opslagruimte op uw mobiele apparaat vrijmaken door foto's over te zetten naar een cloudopslagservice of door ze te downloaden naar uw computer.
Hoewel er verschillende manieren zijn om foto's over te zetten van Android naar Windows-computer, bieden we hieronder de stappen om foto's over te zetten van Android Phone naar Windows-computer met behulp van de volgende methoden.
- Foto's handmatig overzetten van Android-telefoon naar pc
- Foto's overbrengen van Android-telefoon naar pc met de app Foto's
De eerste methode geeft u meer controle, terwijl de tweede methode het overdrachtproces automatiseert en zelfs de foto's organiseert op basis van het jaar en de maand waarop de foto's zijn gemaakt.
1. Foto's handmatig overbrengen van Android-telefoon naar computer
Een eenvoudige manier om foto's over te zetten van Android Phone naar computer, is door de foto's gewoon te kopiëren van de opslaglocatie op Android Phone naar een map op uw Windows-computer.
1. Sluit uw Android-telefoon aan op de USB-poort van uw computer
2. Ontgrendel uw telefoon, open Meldingen en tik op USB om dit apparaat op te laden.

3. Tik op Bestanden overbrengen of Foto's overbrengen (PTP).

4. Open vervolgens Verkenner op uw Windows 10-computer (klik met de rechtermuisknop op de knop Start).

5. Vouw in het venster Verkenner deze pc-sectie uit en klik op uw Android-telefoon.

6. Klik vervolgens op DCIM-map en vervolgens op de cameramap.

7. Selecteer de foto's die u wilt overbrengen door erop te klikken. Om meerdere foto's te selecteren, houdt u de Ctrl-toets ingedrukt en klikt u op de foto's die u wilt overbrengen.

8. Nadat u foto's hebt geselecteerd, klikt u met de rechtermuisknop en selecteert u de optie Kopiëren in het contextmenu (zie bovenstaande afbeelding).
9. Plak vervolgens de foto's in een map op uw Windows-computer door met de rechtermuisknop in de map te klikken en Plakken te selecteren in het contextmenu.

Opmerking: u kunt ook de sneltoets Ctrl + V gebruiken om foto's in de map te plakken.
Afhankelijk van het aantal afbeeldingen kan het enkele seconden tot enkele minuten duren om foto's over te zetten van Android Phone naar pc.
2. Breng foto's over van Android-telefoon naar computer met behulp van Microsoft Photos
Met de Microsoft Photos-app is het heel eenvoudig om foto's over te zetten van Android Phone naar pc. De Microsoft Photos-app moet al beschikbaar zijn op uw Windows 10-pc. Als dit niet het geval is, kunt u deze gratis app downloaden van de Microsoft Store.
1. Sluit uw Android-telefoon aan op de USB-poort van Windows Computer.
2. Start de Microsoft Photos-app op uw Windows 10-computer.

3. Klik vervolgens op het pictogram Importeren en klik vervolgens op de optie Van een USB-apparaat.

4. De Foto's-app begint met zoeken naar foto's in uw Android-telefoon en geeft ze voor u weer. Dit proces kan enige tijd duren, afhankelijk van het aantal foto's op uw Android-telefoon.
5. Nadat de foto's zijn weergegeven, selecteert u de foto's die u wilt overbrengen en klikt u op de knop Selectie importeren.

Zoals u in de bovenstaande afbeelding kunt zien, selecteert u door op Alles selecteren te klikken alle foto's voor overdracht van Android-telefoon naar pc.
Zodra u op Importeren geselecteerd klikt, start de Microsoft Photos-app het proces van het overbrengen van foto's van uw Android-telefoon of tablet naar uw computer.
De Foto's-app maakt automatisch nieuwe mappen om overgedragen foto's op te slaan. De mappen worden gemaakt in de map Afbeeldingen en benoemd op basis van het jaar en de maand waarin de foto's zijn gemaakt.