Google's Chrome Browser wordt steeds meer geprefereerd door gebruikers vanwege zijn snelheid en stabiliteit. Soms merk je echter dat de Chrome-browser langzamer wordt of instabiel wordt. Dit gebeurt meestal als gevolg van wijzigingen in de browserinstellingen, gemaakt door uzelf of door bepaalde frauduleuze programma's die op uw computer zijn geïnstalleerd.
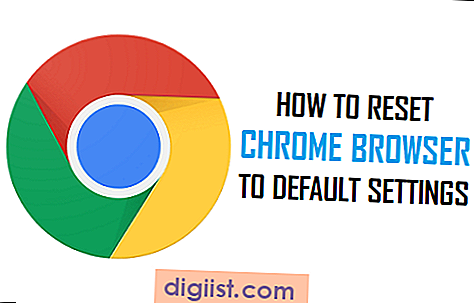
Daarom is een snelle manier om Chrome-browserproblemen op uw computer aan te pakken, om alle wijzigingen in de Chrome-browserinstellingen ongedaan te maken door Chrome eenvoudig terug te zetten naar de standaardinstellingen.
Dit kan eenvoudig worden gedaan met behulp van de knop Reset Chrome, die speciaal is ontworpen om Chrome-browserproblemen op te lossen die worden veroorzaakt door wijzigingen in instellingen.
Reset Chrome Browser naar standaardinstellingen
Volg de onderstaande stappen om de Google Chrome-browser opnieuw in te stellen naar de standaardinstellingen op een Windows-computer.
1. Klik op de Chrome-menuknop met 3 balkjes in de rechterbovenhoek van uw scherm (zie onderstaande afbeelding).

2. Klik in het vervolgkeuzemenu op Instellingen (zie afbeelding hierboven)
3. Blader op de pagina Instellingen helemaal naar beneden op de pagina en klik op Link Geavanceerde instellingen weergeven (zie onderstaande afbeelding)

4. Nu, met het Instellingenscherm uitgebreid, scroll verder naar beneden naar de onderkant van de pagina en klik op de Reset Instellingen Knop (Zie afbeelding hieronder)

5. U ziet een pop-up, klik op de Reset-knop om te bevestigen dat u Chrome Browser wilt resetten naar de standaardinstellingen.

Zoals u in het pop-upbericht kunt zien, worden door klikken op Reset de volgende wijzigingen doorgevoerd in de Chrome-browser die op uw computer is geïnstalleerd.
- De zoekmachine van Chrome Browser wordt gereset naar de standaardzoekmachine (Google)
- Alle cookies, cache en sitegegevens worden verwijderd
- Alle extensies, Chrome-add-ons en thema's worden uitgeschakeld
- De startpagina van Chrome Browsers, New Tab en Pinned Tabs gaan terug naar de standaardinstellingen
- Al uw inhoudsinstellingen voor websites gaan verloren (zoals pop-ups toestaan voor bepaalde websites)
Opmerking: alleen de instellingen voor het Chrome-profiel waarbij u bent aangemeld, worden opnieuw ingesteld en deze zijn van toepassing op alle apparaten waarbij u zich aanmeldt. Uw andere Chrome-profielen (indien aanwezig) worden niet beïnvloed.
Wat niet is gewijzigd door Chrome Browser Reset
Chrome Reset verwijdert uw bladwijzers, browsegeschiedenis en opgeslagen wachtwoorden niet. Ook worden uw persoonlijke instellingen zoals lettertypen of toegankelijkheidsinstellingen niet verwijderd.
Probleem met Chrome-instellingenmenu
Soms kunt u problemen ondervinden bij het openen van het instellingenmenu van de Chrome-browser, is het mogelijk dat het instellingenmenu niet wordt geopend of ontbreekt.
In dergelijke gevallen moet u Chrome Browser van uw computer verwijderen en opnieuw installeren door de nieuwste versie van Chrome Browser te downloaden.
Als u Chrome Browser op een Windows-computer wilt verwijderen, moet u ervoor zorgen dat alle vensters en tabbladen van Chrome Browser zijn gesloten en volgt u de onderstaande stappen.
1. Klik met de rechtermuisknop op Windows 10 Start-knop en klik vervolgens op Configuratiescherm (zie onderstaande afbeelding)

2. Klik in het Configuratiescherm op Programma's en onderdelen.

Opmerking: U moet in de weergave Grote pictogrammen van het Configuratiescherm zijn om het scherm te zien zoals hierboven weergegeven.
3. Zoek op het volgende scherm naar Google Chrome in de lijst met programma's. Om te verwijderen, kunt u met de rechtermuisknop op Google Chrome klikken en op Verwijderen klikken of eenvoudigweg dubbelklikken op Google Chrome.

4. Ga na het verwijderen van Chrome naar de website van Google Chrome om de nieuwste versie van Google Chrome op uw computer te downloaden en installeren.
Een programma kan Chrome-instellingen wijzigen
Als u nog steeds problemen ondervindt (zelfs na het opnieuw installeren van Chrome), is er waarschijnlijk een frauduleus programma op uw computer geïnstalleerd dat de werking van Google Chrome op uw computer verstoort en dit kan zelfs de Chrome-browserinstellingen wijzigen op jouw computer.
De oplossing is in zo'n geval om de Chrome Cleanup Tool op uw computer te downloaden en de tool uit te voeren om verdachte programma's op uw computer te verwijderen.
Meer informatie hierover vindt u op de Chrome-helppagina van Google voor dit probleem, beschikbaar via deze link.





