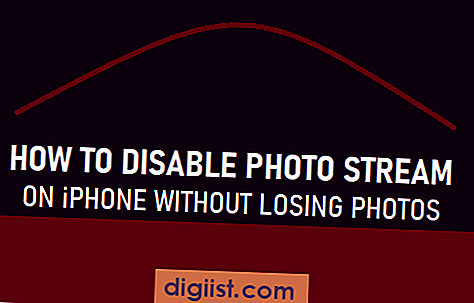Een pop-up is een webpagina die wordt geopend in een ander browservenster dan het venster dat u momenteel gebruikt. Veel gebruikers beschouwen ze als ongewenst omdat ze de neiging hebben om ongewenste advertenties weer te geven en ervoor kunnen zorgen dat het bureaublad vol raakt met ongebruikte vensters. U kunt bepalen hoe uw MacBook met pop-upvensters omgaat via uw webbrowsersoftware. Houd er rekening mee dat als u pop-ups helemaal wilt inschakelen, u dit op alle webbrowsers moet doen die op uw MacBook zijn geïnstalleerd.
Safari
Open de Safari-webbrowser vanuit de map Programma's.
Klik op het woord Safari helemaal links op de werkbalk bovenaan het scherm. Dit geeft een vervolgkeuzemenu weer. Sommige versies van Safari bieden de optie 'Pop-upvensters blokkeren'. Als er een vinkje links van deze optie staat, blokkeert Safari pop-upvensters. Klik op de optie. Hiermee wordt het vinkje verwijderd, wat aangeeft dat pop-upvensters niet langer worden geblokkeerd.
Selecteer Voorkeuren in het vervolgkeuzemenu Safari als de optie "Pop-upvensters blokkeren" niet in het hoofdmenu van Safari verschijnt. Selecteer de optie met het label "Websites" in het menu bovenaan de werkbalk. De optie wordt weergegeven als een wereldbolpictogram. Zoek de optie "Pop-upvensters" in de linkerkolom.


Merk op of "Blokkeren" is geselecteerd met betrekking tot pop-upvensters. Als dat het geval is, klikt u op het vervolgkeuzemenu in de rechterbenedenhoek en selecteert u in plaats daarvan "Toestaan". Hierdoor worden pop-ups op uw computer ingeschakeld. U kunt ook pop-ups toestaan op bepaalde websites die u momenteel bezoekt of deze naar uw voorkeur blokkeren. Raadpleeg de lijst met huidige websites waarop u zich bevindt (hierboven) en pas dienovereenkomstig aan.

Mozilla Firefox
Klik op het vervolgkeuzemenu Firefox helemaal links op de werkbalk bovenaan het scherm. Kies "Voorkeuren" in het menu. Dit opent een venster met bovenaan een lijst met opties.

Selecteer de optie "Privacy & Beveiliging" in de linkerkolom. Het wordt weergegeven door een hangslotpictogram. Scrol op de pagina Privacy en beveiliging omlaag naar het gedeelte met de tekst 'Machtigingen'. Controleer of er een vinkje naast 'Blokkeer pop-upvensters' staat. Als dit het geval is, schakelt u het selectievakje uit. U kunt ook op het vak "Uitzonderingen" klikken om websites weer te geven die een uitzondering op deze regel zijn.