E-mails blijven normaal gesproken in uw e-mailprogramma, maar soms moet u een kopie van e-mail bewaren als offline back-up. U vindt hieronder de stappen om e-mails op een computer op te slaan.

E-mails opslaan op de harde schijf van de computer
Over het algemeen vertrouwen de meesten van ons op de e-mailclient (Gmail, Outlook) om onze e-mails veilig te houden en vinden ze niet echt de noodzaak om back-ups te maken of e-mails op te slaan op de computer.
In bepaalde situaties kan het echter nodig zijn om een kopie van de e-mail te downloaden naar de harde schijf op uw computer.
U wilt bijvoorbeeld een kopie van alle of belangrijke e-mails naar de computer downloaden voordat u uw e-mailaccount sluit of u wilt dat bepaalde e-mails offline beschikbaar zijn.
Als u een bedrijfs- of werkgerelateerd e-mailaccount gebruikt, wilt u misschien een back-up van belangrijke e-mails op uw computer.
1. Sla Gmail op computer op
Volg de onderstaande stappen om e-mails van uw Gmail-account op de computer op te slaan.
1. Meld u aan bij uw Gmail-account en open de e-mail die u wilt downloaden.
2. Klik op het pictogram met 3 stippen in de rechterbovenhoek (naast de knop Beantwoorden) en selecteer de optie Bericht downloaden in de vervolgkeuzelijst.

3. Selecteer in het volgende scherm de locatie voor het gedownloade bestand en klik op de knop Opslaan.

Zoals u in de bovenstaande afbeelding kunt zien, wordt de e-mail op uw computer opgeslagen in .eml-indeling en kan deze worden geopend in de meeste webbrowsers en e-mailclients.
Helaas is er echt geen manier of optie in Gmail om meerdere e-mails op de computer op te slaan.
2. Sla Microsoft Outlook Email op computer op
Volg de onderstaande stappen om Microsoft Outlook Email naar computer te downloaden en op te slaan.
1. Meld u aan bij uw Outlook-account en open de e-mail die u op de computer wilt opslaan.
2. Klik in de e-mail op het tabblad Bestand en selecteer de optie Opslaan als in het menu Bestand dat verschijnt.

3. Selecteer in het dialoogvenster Opslaan als de locatie waar u de e-mail wilt opslaan en klik op de knop Opslaan.
Uw e-mail wordt opgeslagen als MSG-bestand (Outlook Message Format), zoals gebruikt door Microsoft.
3. Sla meerdere Outlook-e-mails op de computer op
Met Microsoft Outlook kunt u e-mail vanuit Outlook naar een map op uw Windows-computer slepen en neerzetten.
De functie slepen en neerzetten kan ook worden gebruikt om meerdere e-mails in Outlook te selecteren en naar een map op uw computer te verplaatsen.
1. Meld u aan bij uw Outlook-e-mailaccount en selecteer de e-mails die u op de computer wilt opslaan.
2. Zodra de e-mails zijn geselecteerd, sleept u de e-mails eenvoudig naar uw bureaublad of naar een map op uw computer.
4. Sla Outlook Web Mail op de computer op
Als u Outlook Web App gebruikt, is er geen manier om e-mails te downloaden en op te slaan op een computer.
U kunt echter de onderstaande stappen volgen om de inhoud van de e-mail op te slaan op uw computer in PDF-formaat.
1. Meld u aan bij uw e-mailaccount en open de e-mail die u op de computer wilt opslaan.
2. Klik op het pictogram met de drie stippen in de rechterbovenhoek en selecteer de optie Afdrukken in het vervolgkeuzemenu.
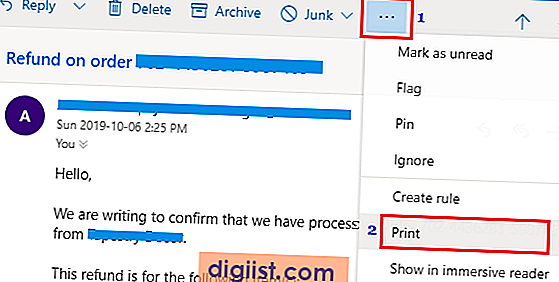
3. Klik in het volgende scherm op het pictogram Afdrukken.

4. Selecteer in het dialoogvenster Afdrukken de optie Opslaan als PDF en klik op de knop Opslaan.

5. Selecteer in het volgende scherm de locatie voor het gedownloade bestand en klik op de knop Opslaan.
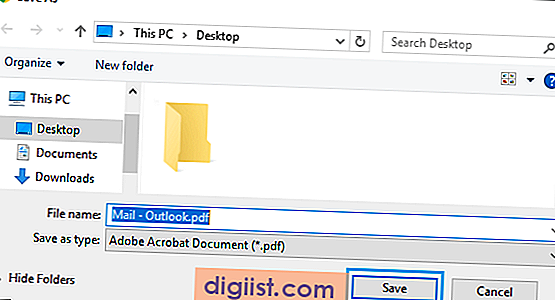
Het gedownloade bestand bevat alle berichtinhoud en andere details van de e-mail.





