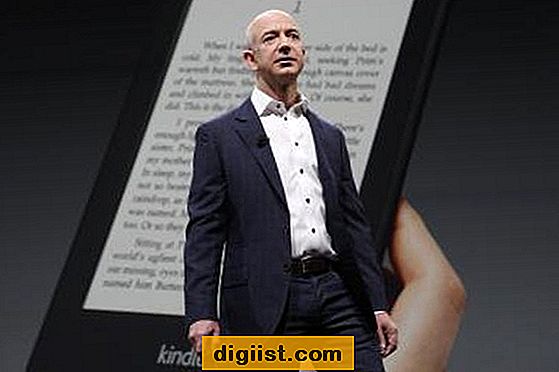Sommige gebruikers willen de iPhone gebruiken als alleen WiFi-apparaat, hetzij om volledig te besparen op mobiele datakosten of om kinderen toe te staan de iPhone op het WiFi-netwerk te gebruiken. Hieronder vindt u de stappen voor het activeren of instellen van de iPhone zonder SIM-kaart.
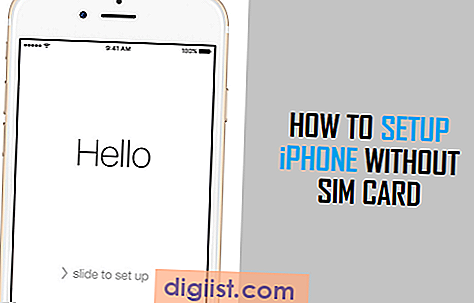
Stel de iPhone in zonder simkaart
Je iPhone vraagt je steevast om een simkaart te plaatsen wanneer je je apparaat voor het eerst probeert in te stellen. Helaas is er echt geen manier om het scherm "SIM vereist" te omzeilen dat tijdens het installatieproces verschijnt.
Je komt YouTube-video's en " How to " -artikelen tegen, waarin verschillende methoden worden getoond om het scherm "SIM vereist" te omzeilen. Geen van deze methoden werkt echter of werkt consistent genoeg om in dit artikel te worden vermeld of gekoppeld.
Daarom is onze suggestie om een simkaart te gebruiken om uw iPhone te activeren en in te stellen. Nadat het installatieproces is voltooid, kunt u de SIM-kaart van uw apparaat verwijderen en de iPhone als WiFi Only-apparaat gaan gebruiken.
Activeer of stel de iPhone in zonder simkaart
Omdat u de SIM-kaart niet echt op uw iPhone wilt blijven gebruiken, kunt u de SIM-kaart tijdelijk lenen van een vriend of familielid en deze teruggeven zodra u klaar bent met het instellen van uw iPhone.
De andere optie is om een prepaid simkaart ($ 5 tot $ 10) te kopen en deze alleen te gebruiken voor het activeren van uw iPhone en niet op uw iPhone.
Opmerking: Voor het kopen van een Prepaid SIM-kaart hoeft u geen contract te ondertekenen of u aan te melden voor een mobiel abonnement. Dit zijn simkaarten die bedoeld zijn voor voorafbetaalde mobiele abonnementen en er worden alleen kosten in rekening gebracht voor het daadwerkelijke gebruik.
Nadat u een SIM-kaart hebt gekregen, volgt u de onderstaande stappen om de iPhone in te stellen.
1. Houd de aan / uit-knop op uw iPhone ingedrukt totdat u het Apple-logo op het scherm van uw iPhone ziet verschijnen.
2. Wacht een paar seconden totdat je het Hello-scherm ziet. Schuif met uw vinger van links naar rechts over uw scherm om uw iPhone in te stellen

3. In de volgende twee schermen wordt u gevraagd uw taal en land te selecteren.
Opmerking: Mogelijk ziet u een pop-up zonder SIM-kaart geïnstalleerd. Tik op OK om deze pop-up van uw scherm te verwijderen.
4. Selecteer in het volgende scherm uw WiFi-netwerk en meld u aan bij het WiFi-netwerk door het wachtwoord van uw WiFi-netwerk in te voeren.
5. Zodra de iPhone is verbonden met het WiFi-netwerk, ziet u het scherm SIM vereist (zie onderstaande afbeelding)

6. Open de SIM-lade van uw iPhone met behulp van een speld of een SIM-uitwerptool en plaats de SIM-kaart in uw iPhone.

7. Tik na het plaatsen van de simkaart op de link Probeer opnieuw (zie onderstaande afbeelding)

8. In het volgende scherm krijgt u de optie Locatieservices op uw apparaat in of uit te schakelen.
9. De volgende twee schermen zijn belangrijk, volg gewoon de instructies om uw Touch ID en toegangscode in te stellen.
10. Op het volgende scherm ziet u de opties voor Instellen als nieuwe iPhone, Herstellen vanuit iTunes Backup en Herstellen vanuit iCloud Backup. Tik op de optie die het beste bij u past.

11. Vervolgens wordt u gevraagd akkoord te gaan met de Algemene voorwaarden. Tik op Akkoord en wacht tot uw iPhone het installatieproces heeft voltooid.
12. Nadat de installatie is voltooid, ziet u opnieuw het scherm Hello. Schuif gewoon uw vinger van links naar rechts om naar het vergrendelscherm van uw iPhone te gaan.
Nu u het installatieproces hebt voltooid, kunt u de SIM-kaart van uw iPhone verwijderen en de iPhone gaan gebruiken als alleen WiFi-apparaat.
Er is eigenlijk veel dat u kunt doen met WiFi Only iPhone, neem een kijkje in onze gids: Hoe iPhone te gebruiken zonder SIM-kaart, en u zult aangenaam verrast zijn.