Met de universele klembordfunctie in Apple-apparaten kunt u snel tekst en afbeeldingen kopiëren tussen uw Apple-apparaten. U vindt hieronder de stappen om tekst of afbeeldingen van Mac naar iPhone of iPad te kopiëren met behulp van de universele klembordfunctie.

Kopiëren van Mac naar iPhone met behulp van Universal Clipboard
Zoals hierboven vermeld, kunt u met de Universal Clipboard-functie tekst, afbeeldingen en koppelingen kopiëren tussen Macs en iOS-apparaten.
Laten we bijvoorbeeld aannemen dat u tijdens het werken op uw Mac een interessante foto, quote of een artikel tegenkomt. Door gebruik te maken van de universele klembordfunctie, kunt u de afbeelding, quote of link naar het artikel van uw Mac kopiëren en in een bericht op uw iPhone plakken.
Op dezelfde manier kunt u alles van uw iPhone of iPad naar een document of notitie op uw Mac kopiëren.
Compatibele apparaten voor Universal Clipboard
Als u Universal Clipboard wilt gebruiken, hebt u een Mac met macOS Sierra of hoger en een iPhone of iPad met iOS 10 of hoger nodig.
Kortom, het is goed om deze functie te gebruiken in het geval u een 2012- of latere versie van Mac en iPhone 5 of latere versie van iPhone (of de iPad 4e generatie) hebt.
Hier is een complete lijst van Universal Clipboard Compatible Devices zoals geleverd door Apple.
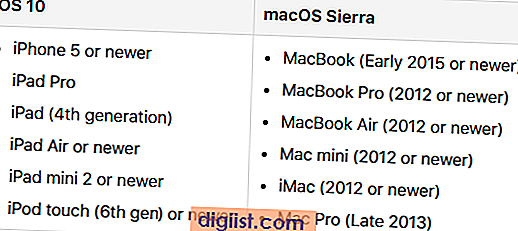
Universeel klembord instellen op Mac en iPhone
U moet aan de volgende vereisten voldoen om gebruik te kunnen maken van de Universal Clipboard-functie op uw Mac- en iOS-apparaten.
- Schakel wifi in op zowel Mac als iPhone.
- Zorg ervoor dat zowel Mac als iPhone hetzelfde wifi-netwerk gebruiken
- Log in op dezelfde Apple ID op iPhone en Mac.
- Handoff-functie inschakelen op Mac en iPhone.
- Schakel Bluetooth in op Mac en iPhone.
De eerste 3 vereisten vereisen in principe dat u uw Mac en iPhone verbindt met hetzelfde WiFi-netwerk en op beide apparaten inlogt op uw Apple ID (dezelfde Apple ID).
U vindt hieronder de stappen voor de volgende twee vereisten.
Handoff inschakelen op Mac
Volg de onderstaande stappen om Handoff-functie op Mac in te schakelen
1. Klik op het Apple-pictogram in de bovenste menubalk van uw Mac en klik vervolgens op Systeemvoorkeuren ... in het vervolgkeuzemenu.

2. Klik in het scherm Systeemvoorkeuren op de optie Algemeen.

3. Blader op het scherm Algemeen omlaag en schakel de optie voor Handoff toestaan tussen deze Mac en iCloud-apparaten in (zie onderstaande afbeelding).

Handoff inschakelen op iPhone of iPad
Volg de onderstaande stappen om Handoff op iPhone of iPad in te schakelen.
1. Tik op Instellingen> Algemeen.

2. Tik in het algemeen scherm op Handoff.

3. Schakel in het volgende scherm de optie voor overdracht in.

Schakel Bluetooth in op Mac
Volg de onderstaande stappen om de Bluetooth-optie op uw Mac in te schakelen.
1. Klik op het Bluetooth-pictogram in de rechterbovenhoek van uw scherm en klik vervolgens op de optie Bluetooth inschakelen in het vervolgkeuzemenu.

Als u het Bluetooth-pictogram niet kunt vinden, kunt u Bluetooth inschakelen vanuit het scherm Systeemvoorkeuren.
1. Klik op het Apple-pictogram in de bovenste menubalk van uw Mac en klik vervolgens op Systeemvoorkeuren ... in het vervolgkeuzemenu.

2. Klik in het scherm Systeemvoorkeuren op de Bluetooth-optie.

3. Klik in het Bluetooth-scherm op de knop Bluetooth inschakelen (zie onderstaande afbeelding).

Schakel Bluetooth in op iPhone
Volg de onderstaande stappen om Bluetooth op uw iPhone of iPad in te schakelen
1. Tik op Instellingen> Bluetooth.

2. Schakel op het Bluetooth-scherm de optie voor Bluetooth in (zie onderstaande afbeelding)

Kopiëren van Mac naar iPhone met behulp van Universal Clipboard
Met zowel uw Mac- als iPhone-installatie om de functie Universal Clipboard te gebruiken, bent u nu helemaal klaar om inhoud te kopiëren tussen Mac- en iOS-apparaten zoals iPhone en iPad.
1. Markeer op uw Mac de tekst of de koppeling naar een interessant artikel dat u van Mac naar iPhone wilt kopiëren.
2. Druk vervolgens op Command + C op het toetsenbord van uw Mac om de gemarkeerde inhoud naar het universele klembord te kopiëren.
3. Houd op uw iPhone ingedrukt waar u de inhoud naartoe wilt en tik vervolgens op de optie Plakken in het bubbelmenu dat verschijnt (zie onderstaande afbeelding)

Kopieer van iPhone naar Mac met behulp van Universal Clipboard
Op dezelfde manier kunt u Inhoud van iPhone of iPad naar Mac kopiëren door de onderstaande stappen te volgen.
1. Tik en houd op uw iPhone de tekst vast die u naar Mac wilt kopiëren, selecteer de tekst en tik vervolgens op de optie Kopiëren in het bellenmenu dat verschijnt (zie onderstaande afbeelding).

2. Klik op uw Mac ergens waar u de inhoud wilt hebben en druk vervolgens op Command + V-toetsen op het toetsenbord van uw Mac.
Als Universal Clipboard op geen van uw apparaten werkt, kunt u de tips voor probleemoplossing bekijken die in dit artikel worden beschreven: Universal Clipboard werkt niet tussen Mac en iPhone.





