Het kan erg vervelend zijn als je je iPhone alleen op de USB-poort van je computer aansluit en merkt dat je iPhone niet wordt weergegeven in iTunes. Er zijn een aantal redenen voor dit probleem en u vindt hieronder enkele betrouwbare oplossingen die voor ons hebben gewerkt.

iPhone wordt niet weergegeven in iTunes
Normaal gesproken zou uw iPhone of iPad onmiddellijk in iTunes moeten verschijnen zodra u uw iPhone op de USB-poort van uw computer aansluit. Het is echter niet ongewoon dat de iPhone niet wordt weergegeven in iTunes, zelfs als uw apparaat correct is aangesloten op de computer.

Meestal kan het probleem worden opgelost door de iPhone uit de USB-poort van de computer te halen en opnieuw aan te sluiten op een andere USB-poort of zelfs op dezelfde USB-poort.
Deze eenvoudige oplossing werkt echter mogelijk niet als er andere redenen voor dit probleem zijn. Laten we eens kijken naar enkele fixes die voor ons hebben gewerkt en enkele andere fixes die voor andere iPhone-gebruikers hebben gewerkt.
1. Sluit de iPhone rechtstreeks op de computer aan
Het komt vrij vaak voor dat USB-hubs problemen ontwikkelen en dit kan de reden zijn dat uw iPhone niet wordt weergegeven in iTunes. Sluit uw iPhone dus rechtstreeks aan op de USB-poort van uw computer, in plaats van hem via een USB-hub aan te sluiten.
2. Start uw iPhone opnieuw op
Het opnieuw opstarten van de iPhone is een veelvoorkomende probleemoplossingsstap die in veel gevallen werkt door kleine softwarefouten op te lossen die mogelijk verhinderen dat uw iPhone op iTunes verschijnt.
1. Houd de Aan / uit- en Home-knoppen op uw iPhone tegelijkertijd ingedrukt totdat u het scherm Schuif naar Power OFF ziet.

Opmerking: houd in geval van een iPhone 7 tegelijkertijd de aan / uit-knop en de knop voor volume omlaag ingedrukt.
2. Schakel vervolgens uw iPhone uit door uw vinger over de dia naar de knop UITSCHAKELEN te schuiven (zie bovenstaande afbeelding).
3. Wacht 10 seconden en start uw iPhone opnieuw op door op de aan / uit-knop te drukken.
3. Start uw computer opnieuw op
Op dezelfde manier kan het herstarten van de computer kleine softwarefouten verhelpen en helpen bij het oplossen van problemen.
1. Om de Mac opnieuw te starten, klikt u op het Apple-logo in de menubalk bovenaan op uw Mac en klikt u vervolgens op Opnieuw opstarten ... in het vervolgkeuzemenu.

2. Klik op de Windows Start-knop (1) om de Windows-computer opnieuw op te starten. Klik vervolgens op het pictogram Power (2) en klik vervolgens op Restart (3) in het kleine menu dat verschijnt (zie onderstaande afbeelding).

4. Hebt u gereageerd op de vraag 'Deze computer vertrouwen'
Als u uw iPhone voor het eerst op een computer aansluit, ziet u "Deze computer vertrouwen?" Prompt op uw iPhone. Deze prompt kan ook verschijnen op vertrouwde computers, voor het geval dat de computer hardware- of softwaregerelateerde wijzigingen heeft doorgemaakt.

Uw iPhone wordt niet weergegeven in iTunes als u niet hebt gereageerd op "Deze computerprompt vertrouwen" of als u per ongeluk op de optie "Niet vertrouwen" hebt geklikt.
1. Bekijk uw iPhone en kijk of er een prompt 'Deze computer vertrouwen' op staat.
2. Tik in geval van een prompt op Vertrouwen en uw iPhone zou onmiddellijk op iTunes moeten verschijnen.
Als u van mening bent dat u deze prompt hebt gemist of op het verkeerde antwoord hebt geklikt, kunt u dit probleem oplossen door de locatie- en privacyinstellingen op uw iPhone opnieuw in te stellen.
1. Tik in het startscherm van uw iPhone op Instellingen.
2. Tik in het scherm Instellingen op Algemeen.
3. Tik in het volgende scherm op Reset.

4. Tik in het scherm Reset op Optie Locatie & Privacy resetten.

5. Sluit daarna uw iPhone aan op de computer, u ziet nu de vraag Deze computer vertrouwen op uw iPhone.

6. Tik op Vertrouwen en uw iPhone zou nu in iTunes moeten verschijnen.
Opmerking: als u Locatie en privacy opnieuw instelt, worden ook de locatie- en privacyinstellingen opnieuw ingesteld voor andere apps en services die uw locatiegegevens gebruiken.
5. Update Apple gerelateerde stuurprogramma's op uw computer
Na verloop van tijd is het heel goed mogelijk dat Apple gerelateerde stuurprogramma's verouderd raken of beschadigd raken op uw computer. Dit geldt met name in het geval van een Windows-computer.
Gelukkig verdwijnt het probleem zodra u de stuurprogramma's bijwerkt of opnieuw installeert door de onderstaande stappen te volgen.
1. Zorg ervoor dat u bent aangemeld bij uw beheerdersaccount.
2. Klik vervolgens met de rechtermuisknop op de Start-knop van Windows 10 en klik vervolgens op de optie Apparaatbeheer in het menu dat verschijnt (zie onderstaande afbeelding)

3. Blader op het scherm Apparaatbeheer omlaag naar het gedeelte Draagbare apparaten en klik erop om de lijst uit te vouwen. U zult uw iPhone zien als Apple iPhone of op de apparaatnaam. Mogelijk ziet u ook een '!' of? markeren voor het geval dat het stuurprogramma niet is bijgewerkt (zie onderstaande afbeelding)

4. Om het stuurprogramma bij te werken, klik met de rechtermuisknop op uw iPhone en klik vervolgens op de optie Stuurprogrammasoftware bijwerken (zie bovenstaande afbeelding)
5. Klik in het volgende scherm op de optie Automatisch zoeken om uw computer toe te staan naar de nieuwste stuurprogrammasoftware te zoeken (zie onderstaande afbeelding)

6. Nadat het stuurprogramma-updateproces is voltooid, sluit u uw iPhone via een USB-kabel aan op de computer en kijkt u of uw iPhone nu wordt weergegeven in iTunes.
6. Werk iTunes bij
Zelfs als u wordt gevraagd om software-updates op uw computer te installeren, is het heel goed mogelijk dat u een updatemelding voor iTunes hebt gemist of dat uw computer de update mogelijk niet correct heeft geïnstalleerd.
Volg de onderstaande stappen om ervoor te zorgen dat uw computer up-to-date is met de nieuwste versie van iTunes.
1. Open iTunes op uw computer
2. Klik vervolgens op de iTunes-optie in de bovenste menubalk van uw Mac en klik vervolgens op de optie Controleren op updates ... in het vervolgkeuzemenu.

3. Vervolgens ziet u een bericht waarin wordt aangegeven of de versie van iTunes op uw Mac de nieuwste is of moet worden bijgewerkt.
Als u een Windows-computer gebruikt, klikt u op de Windows Start-knop en vervolgens op het pictogram Instellingen (zie onderstaande afbeelding)

Klik in het scherm Instellingen op de optie Update & beveiliging.

Klik in het volgende scherm op Controleren op updates.
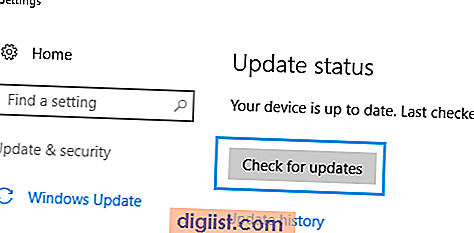
Sluit uw iPhone weer aan op de USB-poort van uw computer en kijk of deze wordt weergegeven in iTunes.





