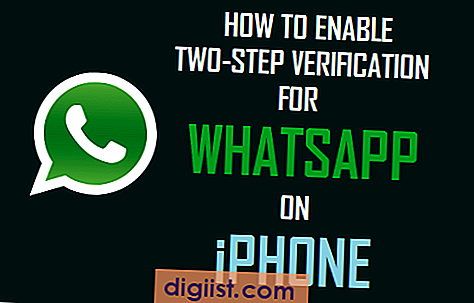Hoewel het ingewikkeld klinkt, is het heel eenvoudig om bedrade en netwerkprinters aan Mac toe te voegen. U vindt hieronder de stappen om Printer aan Mac toe te voegen.

Printer toevoegen aan Mac
Printers kunnen via een USB-kabel, WiFi-modem / router, Apple Time Capsule of AirPlay op de Mac worden aangesloten en het toevoegen van een printer aan een Mac varieert enigszins, afhankelijk van hoe de printer is aangesloten op een Mac.
Gelukkig ondersteunt Mac een groot aantal printers en is het toevoegen van een printer aan de Mac in de meeste gevallen vrij eenvoudig.
1. Voeg een USB-printer toe aan de Mac
Volg de onderstaande stappen om een via USB aangesloten printer aan Mac toe te voegen.
1. Sluit de printer aan op voeding en schakel de printer in door op de aan / uit-knop te drukken.
2. Verbind vervolgens de printer met de USB-poort van uw Mac met behulp van de meegeleverde USB-kabel.
3. Klik op het Apple-logo in de bovenste menubalk en klik op Systeemvoorkeuren in het vervolgkeuzemenu.

4. Klik in het scherm Systeemvoorkeuren op het pictogram Printers en scanners.

5. Klik in het volgende scherm op het pictogram Vergrendelen en voer uw gebruikersnaam en wachtwoord voor de beheerder in. Klik vervolgens op het Plus-pictogram om het dialoogvenster Printer toevoegen te openen.

6. Klik in het volgende scherm op het tabblad Standaard en selecteer vervolgens uw printer door erop te klikken.

Klik op de knop Toevoegen om de geselecteerde printer aan uw Mac toe te voegen.
2. Voeg een netwerk- of draadloze printer toe aan de Mac met behulp van het IP-adres
Om een draadloze printer aan een Mac toe te voegen, moet u het IP- of DNS-adres van de printer weten.
In het geval van de meeste moderne printers kunt u het IP-adres van het display krijgen terwijl de printer AAN staat of door de "Go-knop" gedurende 15 seconden ingedrukt te houden.
Haal het IP-adres van uw printer op van het display of gebruik richtlijnen zoals verstrekt door uw fabrikant en volg de onderstaande stappen.
1. Klik op Apple-logo> Systeemvoorkeuren.

2. Klik in het scherm Systeemvoorkeuren op het pictogram Printers en scanners.

3. Klik in het volgende scherm op het pictogram Vergrendelen en voer uw gebruikersnaam en wachtwoord voor de beheerder in. Klik vervolgens op het Plus-pictogram om het dialoogvenster Printer toevoegen te openen.

4. Klik in het volgende scherm op het tabblad IP en voer het IP-adres van uw printer in.

Typ het IP-adres in de adresbalk. Protocol wordt automatisch geselecteerd en u kunt het vak Wachtrij leeg laten.
In het volgende gedeelte kunt u de standaardnaam gebruiken of een naam voor uw printer invoeren.
Het gedeelte Locatie kan leeg worden gelaten en in het gedeelte “Gebruik” kunt u kiezen voor Generic PCL of Generic Post Script Driver, tenzij u een ander stuurprogrammabestand hebt dat u wilt gebruiken.
5. Klik na het invullen van de vereiste informatie op de knop Toevoegen.
3. Voeg printer toe aan Mac met behulp van de afdrukopdracht
In plaats van naar Systeemvoorkeuren te gaan, kunt u Printer toevoegen aan Mac tijdens de afdrukopdracht zelf.
1. Probeer een Word, PDF of een ander document op uw Mac af te drukken.
2. Klik in het scherm Afdrukken op de pijl-omlaag naast het foutbericht "Geen printer geselecteerd" en klik op de optie Printer toevoegen in de vervolgkeuzelijst.

3. Selecteer in het volgende scherm uw printer en klik op de knop Toevoegen.
In het geval van een netwerk- of draadloze printer, kunt u Printer toevoegen aan Mac met behulp van de 2e methode zoals hierboven beschreven.