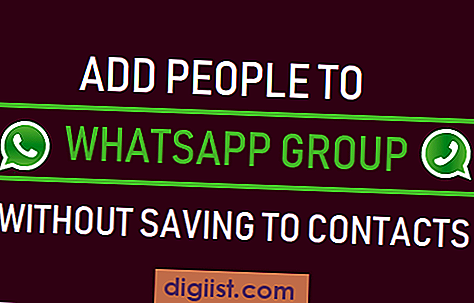De standaard bureaubladachtergrondafbeeldingen op Mac zijn verbluffend. Er zijn echter veel gebruikers die zich vervelen als ze naar dezelfde bureaubladachtergrond kijken en deze in iets anders willen veranderen. Vandaar deze handleiding, die u de stappen geeft om de bureaubladachtergrond op Mac te veranderen.

Wijzig bureaubladachtergrond op Mac
Er zijn meerdere opties voor het geval u de bureaubladachtergrond op uw Mac wilt wijzigen.
De eerste beschikbare optie is om gebruik te maken van de Apple Photos-app op uw Mac of eenvoudig de bureaubladachtergrond op de Mac te veranderen in een effen kleurachtergrond.
Als u uw Mac wilt personaliseren, kunt u een foto van uw huisdier, kind, favoriete beroemdheid of een andere afbeelding gebruiken als bureaubladachtergrond op de Mac.
Hieronder vindt u de stappen om Desktop-achtergrond op Mac te wijzigen met behulp van verschillende opties.
Wijzig de bureaubladachtergrond op de Mac met behulp van de foto in de app Foto's
Volg de onderstaande stappen om bureaubladachtergrond op Mac te wijzigen met een foto van uw huisdier, kind of een andere foto in de Foto's-app op een Mac.
1. Open de app Foto's op uw Mac en zoek de foto die u wilt instellen als bureaubladachtergrond op de Mac.
2. Dubbelklik op de foto die u wilt instellen als bureaubladachtergrond op Mac.
3. Zodra de foto is geopend, klikt u op het pictogram Delen in de rechterbovenhoek van uw scherm (zie onderstaande afbeelding)

4. Klik in het vervolgkeuzemenu op Bureaubladafbeelding instellen

Dat is het! de geselecteerde foto verschijnt nu als bureaubladachtergrond op uw Mac.
Wijzig de bureaubladachtergrond op de Mac met behulp van de foto buiten de app Foto's
Volg de onderstaande stappen, voor het geval de foto of afbeelding die u als bureaubladachtergrondafbeelding op Mac wilt gebruiken zich op uw bureaublad of een andere locatie op uw computer bevindt.
1. Klik met de rechtermuisknop op de foto op het bureaublad van uw Mac en klik vervolgens op de optie Bureaubladafbeelding instellen in het contextmenu dat verschijnt (zie onderstaande afbeelding)

In het geval dat de foto zich ergens anders op uw Mac bevindt, open dan eerst de map waarin de foto zich bevindt en klik vervolgens met de rechtermuisknop op de foto en klik op Set Desktop Picture-optie in het contextmenu dat verschijnt (zie onderstaande afbeelding).
Wijzig bureaubladachtergrond op Mac met behulp van Safari Browser
Volg de onderstaande stappen om de bureaubladachtergrond op de Mac te wijzigen met behulp van een willekeurige foto op internet met behulp van de Safari-browser.
1. Open de Safari-browser op uw Mac
2. Ga naar de foto die u wilt instellen als uw nieuwe bureaubladachtergrond op Mac.
3. Klik met de rechtermuisknop op de foto en klik vervolgens op Afbeelding gebruiken als bureaubladafbeelding in het contextmenu (zie onderstaande afbeelding).

De geselecteerde afbeelding wordt nu ingesteld als uw nieuwe bureaubladachtergrondafbeelding op Mac!
Wijzig bureaubladachtergrond op Mac met behulp van Stock Apple Photo
Volg de onderstaande stappen om bureaubladachtergrond op Mac te wijzigen met behulp van standaard Apple-foto's op uw Mac.
1. Klik op het Apple-pictogram in de bovenste menubalk van uw Mac en klik vervolgens op de optie Systeemvoorkeuren in het vervolgkeuzemenu (zie onderstaande afbeelding)

2. Klik in het scherm Systeemvoorkeuren op de optie Bureaublad en schermbeveiliging.

3. Klik in het volgende scherm op de Apple-optie in het menu aan de linkerkant, als deze nog niet is geselecteerd (zie onderstaande afbeelding)

4. Klik vervolgens op de foto die u wilt instellen als uw nieuwe bureaubladachtergrond.
Optioneel kunt u de optie "Afbeelding wijzigen" selecteren voor het geval u wilt dat uw Mac automatisch van bureaubladachtergrond wisselt met standaard Apple-foto's.
Verander bureaubladachtergrond op Mac in effen kleur
Als u zich zorgen maakt over het vertragen van uw Mac door het weergeven van bureaubladachtergronden met hoge resolutie, kunt u een effen kleur instellen als uw nieuwe bureaubladachtergrond.
1. Klik op het Apple-pictogram in de bovenste menubalk van uw Mac en klik vervolgens op de optie Systeemvoorkeuren in het vervolgkeuzemenu (zie onderstaande afbeelding)

2. Klik in het scherm Systeemvoorkeuren op de optie Bureaublad en schermbeveiliging.

3. Vouw in het volgende scherm de invoer voor Apple uit (door op de pijl-omlaag naast Apple te klikken) en klik vervolgens op de optie Effen kleuren in de uitgebreide lijst (zie onderstaande afbeelding)

4. Zodra de kleuropties worden weergegeven, klikt u op de kleur die u wilt instellen als bureaubladachtergrond op de Mac.
Opmerking: u kunt nieuwe kleuren maken door op de knop Aangepaste kleur te klikken en vervolgens de gewenste kleur te kiezen
Als u wilt dat de kleuren automatisch veranderen, vink dan de optie Afbeelding wijzigen aan en kies hoe vaak u de achtergrond wilt wijzigen.
Fix Wazig bureaubladachtergrond
Nadat u de bureaubladachtergrond op de Mac hebt gewijzigd, merkt u mogelijk dat de afbeelding is vervaagd. Dit gebeurt omdat de afbeelding is ingesteld om het scherm te vullen waardoor het formaat wordt gewijzigd. Om dit op te lossen, kunt u de onderstaande stappen volgen.
1. Klik op het Apple-pictogram in de bovenste menubalk op uw Mac en klik vervolgens op de optie Systeemvoorkeuren in het vervolgkeuzemenu (zie onderstaande afbeelding)

2. Klik in het volgende scherm op de optie Bureaublad en schermbeveiliging.

3. Op het volgende scherm ziet u uw huidige bureaubladachtergrond samen met een vervolgkeuzemenu ernaast (zie onderstaande afbeelding).

4. Klik op het vervolgkeuzemenu en kies de optie Midden of Tegel.
- Midden: als u midden kiest, wordt uw achtergrondafbeelding met de oorspronkelijke grootte in het midden van het scherm van uw Mac geplaatst. De rest van het gebied wordt opgevuld met een effen kleur.
- Tegel: Zoals de naam al doet vermoeden, zorgt het kiezen van Tegel ervoor dat de afbeelding steeds weer in de oorspronkelijke grootte wordt weergegeven.