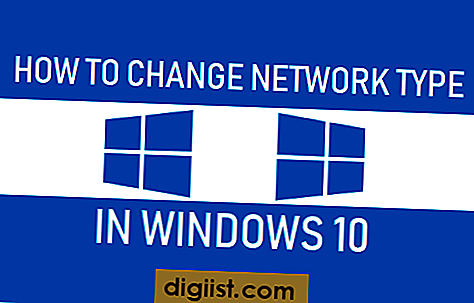Veel gebruikers die van Windows naar Mac-computers hebben geconverteerd, vragen zich vaak af wat Taakbeheer-equivalent is op een Mac en hoe deze te openen. In dit artikel laten we u zien hoe u Taakbeheer op Mac kunt openen en gebruiken.

Mac Equivalent of Task Manager
De taakmanager op een Windows-computer wordt gebruikt om toepassingen af te sluiten wanneer een toepassing of programma vastloopt of vastloopt op een Windows-computer.
Activity Monitor is de versie van de Mac of het equivalent van Taakbeheer zoals te vinden in Windows-computers. Net als bij Taakbeheer biedt Activity Monitor de details van de CPU of het geheugen dat wordt gebruikt door apps en services op uw Mac.
Hoewel de afleveringen van apps en native services die op een Mac bevriezen minder zijn vergeleken met Windows-computers, biedt Mac ook een speciale Force Quit Applications Manager, naast de Activity Monitor.
Als je een app tegenkomt die vastloopt op je Mac, kun je Force Quit Applications Manager gebruiken om de aanstootgevende app af te sluiten of gebruik maken van Activity Manager om meer details over deze app te bekijken.
Open Taakbeheer op Mac
Zoals hierboven vermeld staat het Mac-equivalent van Task Manger bekend als Activity Manager en het biedt gedetailleerde informatie over hoeveel CPU, geheugen, enz. Een applicatie of proces verbruikt op je Mac.
1. Klik op het Finder-pictogram (Happy Face) in de linkerhoek van het Dock op uw Mac

2. Klik in het volgende scherm op Toepassingen in het zijmenu (zie onderstaande afbeelding)

3. Klik in de map Toepassingen op de map Hulpprogramma's en open deze (zie bovenstaande afbeelding)
4. Klik in de map Hulpprogramma's op Activiteitenmonitor (dit is meestal het eerste item in de lijst)

5. Op het volgende scherm (Activity Monitor) ziet u de details van de CPU die wordt gebruikt door alle apps en services die op uw Mac worden uitgevoerd.
Pin Activity Monitor aan Dock op Mac
U kunt de lange weg van het openen van Activity Monitor op uw Mac vermijden door de Activity Monitor aan de Dock Bar vast te zetten.
1. Nadat u de Activiteitenmonitor op uw Mac hebt geopend met behulp van bovenstaande stappen, is deze zichtbaar op de Dock Bar. Klik met de rechtermuisknop op het pictogram Activity Monitor in het Dock om een menu te starten (zie onderstaande afbeelding)

2. Beweeg vervolgens uw muis over Opties en klik vervolgens op de optie In het Dock behouden in het zijmenu dat verschijnt (zie bovenstaande afbeelding).
Vanaf nu ziet u het pictogram van de activiteitenmonitor vastgemaakt aan het dock op uw Mac en kunt u toegang krijgen tot de activiteitenmonitor door eenvoudig op het pictogram in het dock te klikken.
Hoe Task Manager op Mac te gebruiken
Hieronder vindt u een korte handleiding voor het gebruik van het Mac-equivalent van Taakbeheer, ook wel de Activiteitenmonitor op uw Mac genoemd.
1. Bekijk CPU, geheugen en andere systeembronnen die op uw Mac worden gebruikt
Zodra u Activity Monitor op uw Mac opent, ziet u een scherm met vijf tabbladen - CPU, geheugen, energie, schijf en netwerk (zie onderstaande afbeelding).

CPU - Als u op het tabblad CPU klikt, krijgt u informatie over de hoeveelheid CPU die wordt gebruikt door de verschillende toepassingen op uw Mac.
Geheugen - Als u op het tabblad Geheugen klikt, kunt u de hoeveelheid geheugen zien die wordt gebruikt door de apps en systeemprogramma's op uw Mac. U ziet de apps met het hoogste geheugen bovenaan de lijst (zie onderstaande afbeelding)

Het tabblad Geheugen biedt ook een totalengrafiek onderaan, met een overzicht van het totale geheugengebruik op uw Mac.
Energie - Als u op dit tabblad tikt, wordt het energieverbruik door de apps en processen op uw Mac weergegeven. De apps die de meeste energie (batterij) in de afgelopen 8 uur gebruiken of sinds uw Mac is opgestart, worden bovenaan weergegeven.
Onderaan het scherm ziet u hoeveel batterij er nog over is, hoe lang de batterij naar verwachting meegaat en hoeveel uur de batterij is gebruikt.
Schijf - Als u op het tabblad Schijf tikt, ziet u de hoeveelheid gegevens die elke toepassing of elk proces van uw schijf heeft gelezen en naar uw schijf heeft geschreven.

Onderaan het tabblad Schijf ziet u de totale hoeveelheid gelezen gegevens en de totale hoeveelheid gegevens die door de schijf zijn geschreven, inclusief alle processen en apps.
Netwerk - Als u op het tabblad Netwerk tikt, ziet u hoeveel gegevens elk proces verzendt en ontvangt via uw internetverbinding.
Onderaan ziet u de totale hoeveelheid ontvangen gegevens en de totale hoeveelheid gegevens die zijn verzonden door uw Mac-computer.
Informatie bekijken over een toepassing of proces
Met de Activiteitenmonitor kunt u ook aanvullende informatie bekijken over de toepassing en processen op uw Mac.
1. Klik op de toepassing of het proces waarover u meer informatie wilt bekijken.
2. Klik vervolgens op de i-knop in de linkerbovenhoek van het venster Activity Monitor (zie onderstaande afbeelding)

3. Er verschijnt een venster met meer informatie over de toepassing of het proces.
Forceer applicaties afsluiten in Activity Monitor
Volg de onderstaande stappen om Forceer toepassingen te stoppen met behulp van de Activiteitenmonitor op uw Mac
1. Nadat u de Activiteitenmonitor op uw Mac hebt geopend, klikt u op de toepassing die u wilt afsluiten (zie afbeelding hieronder)

2. Klik vervolgens op de knop x in de linkerbovenhoek van het venster Activity Monitor (zie bovenstaande afbeelding)
3. Mogelijk ziet u een pop-up waarin u wordt gevraagd te bevestigen dat u de app wilt afsluiten. Klik op de optie Forceer stop in de pop-up om deze app te verlaten.
Ctrl + Alt + Equivalent op Mac verwijderen
Naast de Activity Monitor hebben Mac-computers ook een Force Quit Applications Manager waarmee u apps kunt afsluiten.
De Force Quit Applications Manager op een Mac kan worden geopend door Command + Option (Alt-toets) + Escape-toetsen op uw Mac ingedrukt te houden.
Met Force Quit Applications Manager kunt u alleen Apps afsluiten en biedt geen details zoals hoeveel CPU of geheugen een applicatie gebruikt.
Hieronder vindt u de stappen voor het gebruik van Force Quit Applications Manager.
Open Force Quit Applications Manager op Mac
Als uw primaire doel is om alleen een toepassing op uw Mac geforceerd te sluiten en het u niet uitmaakt hoeveel CPU of geheugen de toepassing verbruikt, dan moet u Force Quit Applications Manager gebruiken om deze taak uit te voeren.
Er zijn 2 manieren om de Force Quit Application Manager op uw Mac te openen
1. Klik op het Apple-pictogram in de bovenste menubalk op uw Mac en klik vervolgens op Forceer stop ... Optie (zie onderstaande afbeelding)

2. Klik in het scherm Forceer afsluiten toepassingen op de naam van de toepassing die u wilt afsluiten en klik vervolgens op de knop Forceer stop (zie onderstaande afbeelding).

3. Vervolgens ziet u een pop-up waarin u wordt gevraagd te bevestigen dat u deze app wilt afsluiten. Klik op Forceer stop om deze toepassing te verlaten.

In het geval dat een toepassing actief is, kunt u de toepassing geforceerd afsluiten door te klikken op het Apple-pictogram in de bovenste menubalk van uw Mac en vervolgens te klikken op Forceer stop (Naam toepassing) in het vervolgkeuzemenu (zie onderstaande afbeelding).

Opmerking: U kunt ook de Command + Alt + Esc-toetsencombinatie gebruiken om Force Quit Application Manager op uw Mac te starten.