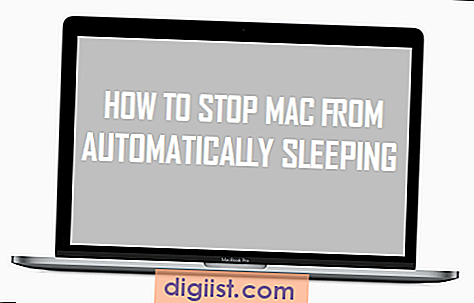TomTom maakt verschillende modellen van op het voertuig gemonteerde persoonlijke GPS-apparaten. Zoals veel kleine computersystemen gebruiken deze GPS-apparaten een flashgeheugen dat vergelijkbaar is met dat van een USB-stick om te kunnen werken. Wanneer een gebruiker een grote hoeveelheid gegevens op het GPS-apparaat opslaat of het apparaat intensief gebruikt, kan het geheugen vol raken of beschadigd raken. Een ongelukkig neveneffect hiervan is dat kaarten niet worden geladen wanneer het apparaat wordt ingeschakeld. Maar er zijn stappen die u kunt nemen om het geheugen te wissen en de kaarten te herstellen.
Het flashgeheugen wissen
Stap 1
Download de Clear Flash-tool van de TomTom-website. Sla de tool op het bureaublad van uw computer op voor gemakkelijke toegang. Dubbelklik op het EXE-bestand en installeer de tool.
Stap 2
Sluit het TomTom-apparaat aan op je computer. Schakel eerst het apparaat uit en sluit het apparaat vervolgens aan op de computer via de meegeleverde USB-kabel. Zet het apparaat aan en de computer zal het detecteren.
Voer de TomTom Clear Flash-tool uit. Mogelijk moet u het hulpprogramma een paar keer uitvoeren om ervoor te zorgen dat het geheugen is gewist. Zodra het geheugen is gewist, moeten uw kaarten opnieuw op het apparaat worden geïnstalleerd.
Uw kaarten herstellen vanaf een computerback-up
Stap 1
Sluit het TomTom-apparaat aan op de computer met behulp van de USB-kabel die bij het apparaat is geleverd.
Stap 2
Start het TomTom HOME-softwareprogramma dat bij uw apparaat is geleverd. Dit softwareprogramma dekt de meeste beschikbare apparaten.
Klik op 'Back-up maken en terugzetten' en vervolgens op 'Mijn apparaat herstellen'. Als u eerder een back-up van uw apparaat hebt gemaakt, worden hiermee alle beschikbare kaarten vanaf uw computer teruggezet.
Herstel uw kaarten rechtstreeks vanaf TomTom
Stap 1
Sluit het TomTom-apparaat aan op de computer met de meegeleverde USB-kabel. Zodra de verbinding tot stand is gebracht, start u het TomTom HOME-softwareprogramma.
Stap 2
Klik op 'Mijn apparaat beheren'. Als de kaart hier wordt vermeld die u opnieuw wilt downloaden, plaatst u een vinkje in het vakje ernaast en klikt u op 'Items verwijderen van apparaat'. Als u klaar bent, klikt u op 'Gereed'. Sluit het TomTom HOME-softwareprogramma af.
Stap 3
Hernoem je TomTom-map die zich op je computer bevindt. Klik in Windows 7 op Start en vervolgens op 'Documenten'. Zoek de map met de naam "TomTom" en klik er met de rechtermuisknop op. Klik op "Naam wijzigen" en hernoem de map "TomTomOld".
Stap 4
Start TomTom HOME opnieuw.
Stap 5
Log in op je TomTom HOME-account. Doe dit door op "Aanmelden" te klikken, gevolgd door het e-mailadres en wachtwoord van uw account.
Stap 6
Klik op 'Mijn apparaat bijwerken'.
Stap 7
Klik op 'Bijwerken en installeren'. Wanneer de kaart is gedownload, klikt u op 'Gereed'.
Klik nogmaals op "Mijn apparaat bijwerken". Als er een update van je TomTom-applicatie (software op het apparaat) wordt weergegeven, klik je op 'Bijwerken en installeren' om ervoor te zorgen dat je de nieuwste software op het apparaat zelf hebt geïnstalleerd. Als u klaar bent, klikt u op 'Gereed'.