Hier leest u hoe u de camera op de Mac kunt uitschakelen of uitschakelen in het geval u de FaceTime-camera niet op uw MacBook gebruikt of de camera op de Mac om veiligheidsredenen wilt uitschakelen.
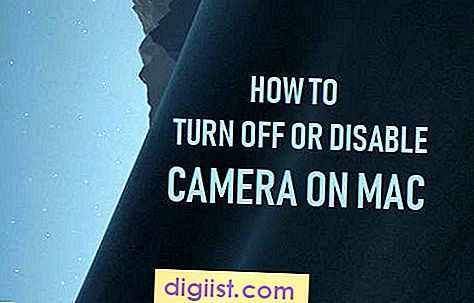
Camera uitschakelen op Mac
De ingebouwde camera op MacBook kan niet fysiek worden losgekoppeld omdat deze dezelfde bus gebruikt die het scherm van de MacBook verbindt met het moederbord.
Als u de camera uitschakelt of fysiek loskoppelt van de MacBook, worden zowel de camera als het scherm van de MacBook uitgeschakeld.
Daarom is de enige manier om de camera fysiek uit te schakelen op de Mac, de camera te bedekken met een sticker, ducttape of met behulp van camerahoezen zoals beschikbaar op Amazon.
Als u op zoek bent naar een op software gebaseerde oplossing, kunt u een van de onderstaande methoden gebruiken om de iSight of de ingebouwde camera op uw Mac uit te schakelen.
1. Voorkom dat Apps Camera op Mac gebruiken
Als u een reden hebt om aan te nemen dat de camera op uw MacBook in het geheim wordt gebruikt, kunt u voorkomen dat apps de camera op uw Mac gebruiken.
1. Klik op het Apple-logo in de bovenste menubalk en klik op Systeemvoorkeuren in het vervolgkeuzemenu.

2. Klik in het scherm Systeemvoorkeuren op het tabblad Beveiliging en privacy.

3. Klik in het scherm Beveiliging en privacy op Camera in het linkerdeelvenster. Schakel in het rechterdeelvenster de apps uit die toegang hebben tot de camera op uw Mac.

Hierna voorkomt uw Mac automatisch dat de niet-aangevinkte apps toegang krijgen tot de ingebouwde iSight-camera.
2. Voorkom dat websites toegang krijgen tot de camera op de Mac
Afhankelijk van uw Safari-instellingen kunnen de websites die u bezoekt toegang krijgen tot de camera op uw MacBook.
Volg daarom de onderstaande stappen om Cameratoegang tot alle websites uit te schakelen.
1. Open de Safari-browser op uw Mac.
2. Klik vervolgens op het tabblad Safari in de bovenste menubalk en selecteer Voorkeuren ... in het vervolgkeuzemenu.

3. Klik in het volgende scherm op het tabblad Websites> klik op Camera in het linkerdeelvenster en selecteer de optie Vragen of Weigeren voor websites die worden vermeld onder "Websites toegang geven tot de camera".

Selecteer ook de optie Weigeren of Vragen voor de optie "Tijdens het bezoeken van andere websites".
Als u de optie Weigeren kiest, voorkomt u dat websites toegang krijgen tot de camera op uw Mac. Als u de optie "Vragen" selecteert, zullen de websites u vragen of u de camera wilt toestaan of weigeren.
3. Schakel de camera op Mac uit met behulp van ouderlijk toezicht
De functie Ouderlijk toezicht op Mac biedt een eenvoudige manier om de camera op uw Mac UIT te zetten.
Met deze functie kunt u de camera UITSCHAKELEN voor alle gebruikersaccounts op uw Mac, terwijl de camera normaal werkt op andere gebruikersaccounts.
1. Open Systeemvoorkeuren op uw Mac> klik op Ouderlijk toezicht.

2. Klik in het volgende scherm op de knop Ouderlijk toezicht inschakelen.

Opmerking: mogelijk moet u op het vergrendelingspictogram klikken en uw beheerderswachtwoord invoeren om toegang te krijgen tot deze instelling.
3. Selecteer in het scherm Ouderlijk toezicht de gebruikersaccount in het linkerdeelvenster. Klik in het rechterdeelvenster op het tabblad Apps en schakel het selectievakje Camera-gebruik toestaan uit.

Dit voorkomt dat alle apps op uw Mac de ingebouwde camera op de Mac gebruiken en ook de plug-in webcam (indien aanwezig).
Waarom sommige gebruikers Camera op Mac uitschakelen
De ingebouwde camera op MacBook wordt meestal de FaceTime-camera genoemd, terwijl deze officieel iSight-camera wordt genoemd.
De camera op MacBook kan worden gebruikt om FaceTime te bellen naar familie / vrienden en om online zakelijke vergaderingen te houden met Skype.
Sommige gebruikers willen echter de Camera op Mac uitschakelen om te voorkomen dat malware misbruik maakt van de videomogelijkheden van de MacBook om in het geheim videosessies op te nemen.
OSX / FruitFly, OSX / Crisis, OSX / Mokes zijn enkele van de bekende Mac Malware-programma's waarvan bekend is dat ze nietsvermoedende Mac-gebruikers bespioneren.
Opmerking: als u zich zorgen maakt over uw privacy, is het geen goed idee om apps van derden te gebruiken om de webcam op uw Mac te blokkeren.





