Het is mogelijk om Microsoft Excel in te stellen om automatisch de kolombreedten en rijhoogten aan te passen aan de grootte van de gegevens die worden ingevoerd. U vindt hieronder de stappen voor het automatisch aanpassen van kolombreedte en rijhoogte in Microsoft Excel.
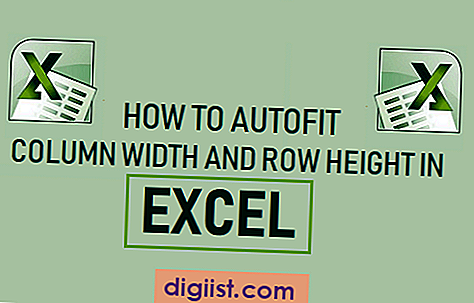
Kolombreedte automatisch aanpassen in Excel
Standaard blijft de grootte van de kolommen en rijen vast in Microsoft Excel en verandert niet wanneer u gegevens in de cellen invoert.
Met de AutoFit-functie in Microsoft Excel kunt u echter de structuur van het vaste raster wijzigen en een Excel-werkblad maken om de kolombreedten en rijhoogten automatisch aan te passen aan de grootte van de gegevens die worden ingevoerd.
Dit kan worden bereikt met de AutoFit-functie in Microsoft Excel, die is ontworpen om de grootte van kolommen en rijen automatisch aan te passen aan de grootte van gegevensinvoer.
Beperkingen van Excel AutoFit-functie
Voordat u doorgaat met de stappen voor het automatisch aanpassen van kolombreedte en rijhoogte in Excel, moet u zich bewust zijn van de volgende beperkingen van deze functie.
- De standaardgrootte van een Excel-kolom is 8, 43 tekens en deze mag niet breder zijn dan 255 tekens.
- De standaardgrootte van een Excel-rij is 15 (1/5 inch) en deze mag niet hoger zijn dan 409 punten of 4, 68 inch.
- Als u Kolombreedte of Rijhoogte op nul instelt, worden ze verborgen.
Opmerking: Lettergrootte, cursief, vet en speciale tekens kunnen het aantal tekens dat een Excel-kolom kan bevatten verminderen.
1. Kolombreedte automatisch aanpassen in Excel
Volg de onderstaande stappen om kolommen automatisch in Excel aan te passen
1. Open een Microsoft Excel-werkblad.
2. Typ iets langer dan 8 tekens in Kolom A en de invoer loopt over in de aangrenzende kolommen.

3. Selecteer nu Kolom A> klik op het tabblad Start in het bovenste lintmenu en zoek de optie Opmaak in het gedeelte "Cellen" van het menu.

4. Klik vervolgens op de opmaak en selecteer de optie Kolombreedte automatisch aanpassen in het vervolgkeuzemenu.

Zodra u op AutoFit Kolombreedte klikt, ziet u dat Kolom A de breedte automatisch aanpast aan de grootte van de invoergegevens.

Naast de optie Kolombreedte automatisch aanpassen, biedt het vervolgkeuzemenu Opmaak ook opties voor "Kolombreedte" en "Standaardbreedte".
Kolombreedte: Als u deze optie selecteert, kunt u de breedte van een kolom handmatig wijzigen door de gewenste grootte te typen.
Standaardbreedte: als u deze optie selecteert, wordt de standaardbreedte van kolommen voor het hele werkblad gewijzigd.
Kolombreedte automatisch aanpassen : als u deze optie selecteert, wordt de grootte van de kolom automatisch aangepast aan de lengte van de inhoud van de cel in de kolom die de meeste ruimte inneemt.
2. Snelle manier om de kolombreedte automatisch aan te passen in Excel
In plaats van door menu's te gaan, kunt u een kolom automatisch aanpassen door de kolom te selecteren en te dubbelklikken op de grens van de geselecteerde kolom.
Selecteer eenvoudig de kolom die u automatisch wilt aanpassen en dubbelklik op de rechterkant van de geselecteerde kolom.

U zult onmiddellijk zien dat de kolom de breedte automatisch aanpast aan de grootte van de gegevensinvoer.
U kunt op elk gewenst moment alle kolombreedtes opnieuw instellen op hun standaardbreedte (8.43) door Formaat> Standaardbreedte te selecteren en 8.43 te typen.
3. Rijhoogte automatisch aanpassen in Excel
Over het algemeen past Microsoft Excel Row Heights automatisch aan aan de hoogte van de gegevens die worden ingevoerd. Daarom wordt de functie "Rijhoogte automatisch aanpassen" in Excel zelden gebruikt.
In oudere versies van Excel kan het zijn dat Row Heights niet automatisch wordt aangepast tijdens het plakken van gegevens in Excel-werkbladen.
Als dit gebeurt, kunt u het probleem eenvoudig oplossen door de rij met de extra grote tekst te selecteren en op Opmaak> Rijhoogte automatisch aanpassen te klikken.

Hierdoor wordt Microsoft Excel automatisch aangepast om de rijhoogte aan te passen aan de hoogte van de gegevens die worden geplakt.





