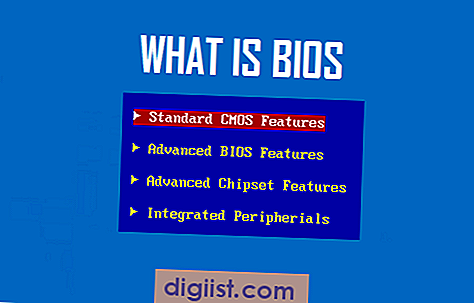Het aanvankelijke beeld van een Word-document bij het openen van de software kan enigszins somber zijn, slechts een wit virtueel vel papier. U kunt op verschillende manieren een achtergrondafbeelding aan een Word-document toevoegen als aanvulling op uw voorstellen, brieven, marketingmateriaal of de nieuwste uitbarstingen van creativiteit. Word biedt een manier om het proces snel te automatiseren om ervoor te zorgen dat u een perfecte pasvorm krijgt, of u kunt ervoor kiezen om afbeeldingen handmatig toe te voegen.
Basisbeginselen van de achtergrond
Microsoft Word-documenten zijn niet alleen voor documenten op papierformaat. Het kan zijn dat u items aan het samenstellen bent zoals catalogi, tijdschriften, programma's en boeken, die allemaal baat kunnen hebben bij achtergrondafbeeldingen die ervoor zorgen dat uw pagina's van wit naar precies goed gaan. Met afbeeldingen in kleur, zoals foto's of lijnschetsen en ander artwork, kan het hebben van achtergrondafbeeldingen in Word ervoor zorgen dat uw tekst opvalt of gewoon op zichzelf staat als een vorm van uw expressie en communicatie.
Werkwijze
Nadat u de afbeelding voor uw achtergrond hebt geselecteerd, klikt u op het tabblad "Pagina-indeling" in de Word-werkruimte. Klik op de knop "Paginakleur" op het lint en kies vervolgens "Opvuleffecten". Klik op het tabblad "Afbeelding" en klik vervolgens op "Afbeelding selecteren" om uw achtergrondafbeelding te vinden. Dubbelklik op de bestandsnaam en klik vervolgens op de knop "OK". Hiermee wordt het venster "Opvuleffecten" gesloten en keert u terug naar het Word-document met de achtergrondafbeelding op zijn plaats.
Alternatieve route
Een andere manier om een achtergrondafbeelding aan een Word-document toe te voegen, geeft je veel meer controle over de plaatsing en het uiterlijk van de afbeelding, maar vereist meer knutselen van jouw kant. In plaats van het tabblad "Pagina-indeling" te gebruiken om de afbeelding onmiddellijk in te voegen, klikt u op het tabblad "Invoegen" en vervolgens op "Afbeelding". Blader naar de afbeelding om toe te voegen en dubbelklik erop. Hierdoor wordt de afbeelding in het Word-document geplaatst, maar niet op de achtergrond. Klik op de afbeelding en houd de "Shift"-toets ingedrukt, waardoor de afbeelding in zijn oorspronkelijke afmetingen blijft wanneer u het formaat wijzigt. Klik op een van de hoeken van de afbeelding en sleep deze naar binnen om deze te verkleinen, bijvoorbeeld als uw afbeelding groter is dan de Word-pagina. Het is moeilijker om een foto te vergroten, omdat je het risico loopt dat de afbeelding wordt vervormd of vervormd. Nu de afbeelding op de pagina staat, klikt u op het roze tabblad "Hulpmiddelen voor afbeeldingen" om het opmaaklint te openen. Hier kunt u de afbeelding wijzigen, bijvoorbeeld door deze te vervagen of door lichtere kleuren te gebruiken, zodat uw tekst er beter leesbaar uitziet. De afbeelding verduistert nog steeds de onderstaande tekst. Klik met de rechtermuisknop op de afbeelding en selecteer "Send to Back" en nu is uw aangepaste afbeelding echt een achtergrondafbeelding.
Overwegingen
De belangrijkste overwegingen bij het toevoegen van een achtergrond aan een Word-document zijn zichtbaarheid en vervorming. Als uw Word-document tekst of andere elementen op de pagina bevat, kunnen deze onleesbaar worden wanneer u een achtergrondafbeelding toevoegt, vooral als die afbeelding zo donker is als een foto. Word biedt manieren om dit tegen te gaan door de schuifregelaars voor uitwassen of vervagen in de achtergronddialoogvensters te gebruiken en je moet misschien experimenteren om het document precies goed te krijgen. Vervorming is ook een mogelijke valkuil. Hoewel de achtergrondafbeelding niet precies op de pagina hoeft te passen, kan iets dat veel kleiner is, er vervormd uitzien wanneer Word het formaat aanpast zodat het op de pagina past. Het kan uitgerekt, gepixeld of wazig lijken. Afhankelijk van hoe u uw Word-document wilt afdrukken, kunnen bloedingen ook een probleem zijn. Een afloop is waar de kleuren van de achtergrondafbeelding doorlopen tot aan de rand van de pagina, zoals in een tijdschrift of boekomslag. De meeste traditionele printers voor thuis of op kantoor kunnen geen afloop afdrukken. U krijgt altijd een witte rand rond de randen van de marge. Een professionele drukker kan dit soort afloop voor u printen.
Disclaimer
De informatie in dit artikel is van toepassing op Microsoft Word 2010. Eerdere of latere versies van deze software kunnen verschillende verschillen en variaties bevatten.