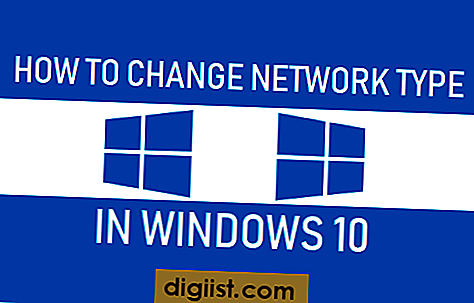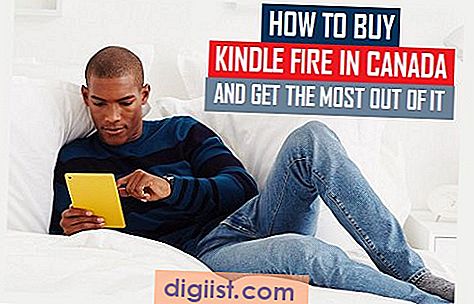Als u vectorillustraties wilt maken, biedt Adobe Photoshop CS5 een beperktere reeks hulpmiddelen dan een speciaal illustratieprogramma biedt, maar dat betekent niet dat u geen op vectoren gebaseerde interpretatie van een bitmapafbeelding volledig in Photoshop kunt maken. De vorm- en opvullagen gebruiken vectorpaden om kleurgebieden te onthullen. U kunt hulpmiddelen voor het tekenen van paden gebruiken om uw vectorafbeeldingsversie op te bouwen of om selecties te maken die u omzet in vectorobjecten. Welke methoden u gebruikt, hangt mogelijk af van hoe gemakkelijk u discrete kleurgebieden kunt selecteren en of u de precisiemogelijkheden van tekengereedschappen verkiest boven het gemak van selecties.
Op pen gebaseerde vormen
Stap 1
Activeer het gereedschap Vrije vormpen in de Adobe Photoshop-toolbox. Klik op de knop "Vormlagen" in de optiebalk zodat het gereedschap vectorvormen op een effen kleurlaag maakt.
Stap 2
Klik op het kleurstaal in de optiebalk om de kleurkiezer te openen en de schaduw in te stellen voor de vormen die u tekent. U kunt op de afbeelding klikken om uw kleur er rechtstreeks uit te proeven.
Stap 3
Klik en sleep om rond een kleurgebied in uw afbeelding te tekenen, waardoor een vectorvorm ontstaat die het gebied dat u omlijnt definieert. Om de grenzen van een bepaald kleurgebied te volgen, activeert u het selectievakje "Magnetisch" in de optiebalk. Teken nauw rond de afbeeldingsinhoud of gebruik een losse tekenstijl voor een meer interpretatief resultaat.
Stap 4
Teken meerdere vormen op dezelfde laag of maak een nieuwe laag voor elke vorm. Met de knoppen op de optiebalk kunt u elk nieuw pad toevoegen aan bestaande vormen, gebieden wegsnijden, een nieuw pad maken dat de kruising vertegenwoordigt van een bestaande vorm en een die u tekent, of de overlap tussen een bestaande en een bestaande vorm weglaten. nieuw pad.
Maak vormlagen die elk belangrijk kleurgebied in uw bestand definiëren. Sleep uw lagen in het deelvenster Lagen om de volgorde waarin ze worden gestapeld te wijzigen.
Selecties en paden
Stap 1
Activeer het gereedschap Toverstaf in de Adobe Photoshop-toolbox. Pas de Tolerantie-instelling in de optiebalk aan naar een hogere waarde om het gereedschap een breder scala aan kleurvariaties te laten bevatten of een lagere waarde om de selectiviteit te beperken.
Stap 2
Klik op een kleurgebied in uw afbeelding om een selectie te maken die het met die kleur gevulde gebied omsluit. Schakel het selectievakje 'Aaneengesloten' in de optiebalk uit om alle gebieden van die kleur binnen de grenzen van uw afbeelding te selecteren.
Stap 3
Open het paneel "Paden". Selecteer "Maak een werkpad" in het vervolgmenu in de rechterbovenhoek van het paneel. Stel de Tolerantiewaarde in op minimaal 0,5 om een pad te maken dat nauw aansluit bij uw selectie. Klik op de knop "OK" om uw pad aan te maken.
Stap 4
Dubbelklik op de naam "Werkpad" die standaard is toegepast op uw nieuwe pad. Hernoem het pad om de selectie en de kleurgebieden die het vertegenwoordigt te beschrijven.
Stap 5
Laat het pad geselecteerd in het deelvenster Paden staan. Open het submenu "Nieuwe opvullaag" van het menu "Laag" en kies "Effen kleur". Geef de laag een naam in het dialoogvenster "Nieuwe laag" en klik op de knop "OK" om het dialoogvenster "Kies een effen kleur" weer te geven.
Stap 6
Stel de Kleurkiezer in op de gewenste tint of klik in de afbeelding op het gebied dat u hebt geselecteerd met het gereedschap Toverstaf om de kleur rechtstreeks uit de afbeelding op te halen. Klik op de knop "OK" om uw laag te maken.
Maak extra opvullagen voor elk van de kleurgebieden in uw afbeelding. Als u elementen van dezelfde kleur voor en achter gebieden met een andere kleur wilt rangschikken, maakt u meer dan één laag gevuld met dezelfde tint en ordent u deze in de gewenste volgorde in het deelvenster Lagen.