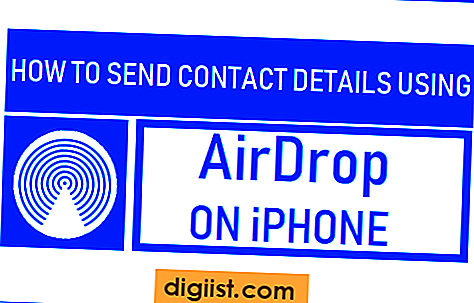Als u de bureaubladachtergrond niet kunt wijzigen in Windows 10, is het waarschijnlijk dat het wijzigen van de bureaubladachtergrond op uw computer is uitgeschakeld via Register of Groepsbeleid.

Kan bureaubladachtergrond niet wijzigen in Windows 10
De eenvoudigste manier om bureaubladachtergrond in Windows 10 te wijzigen, is door met de rechtermuisknop op de afbeelding te klikken die u als bureaubladachtergrond wilt instellen en in het contextmenu op de optie Als bureaubladachtergrond instellen te klikken.

Een andere manier om de bureaubladachtergrond te wijzigen, is door Instellingen te openen> klik op Personalisatie> Achtergrond en selecteer de afbeelding die u als bureaubladachtergrond wilt instellen.

U kunt de bureaubladachtergrond op uw computer echter niet wijzigen als de optie om de bureaubladachtergrond te wijzigen is uitgeschakeld via Groepsbeleid-editor (Windows Pro) of Register (Windows Home).
In dergelijke gevallen ziet u mogelijk het bericht "Sommige instellingen worden beheerd door uw organisatie" of iets dergelijks in het gedeelte "Personalisatie" van Instellingen op uw computer.
1. Controleer de activeringsstatus van Windows 10
Als u de bureaubladachtergrond niet kunt wijzigen met Instellingen, is de meest waarschijnlijke reden hiervoor dat Windows 10 niet op uw computer is geactiveerd.
1. Open Instellingen> klik op Update & Beveiliging.

2. Klik in het volgende scherm op Activering en zorg ervoor dat het Windows 10-besturingssysteem op uw computer is geactiveerd.

Opmerking: Zelfs als Windows 10 niet is geactiveerd, kunt u met de rechtermuisknop op een afbeelding klikken en de optie Instellen als bureaubladachtergrond kiezen in het contextmenu.
2. Schakel Veranderende achtergrond in register in
In het geval van computers met Windows Home Edition kan het wijzigen van de bureaubladachtergrond worden in- of uitgeschakeld met de Register-editor.
1. Klik met de rechtermuisknop op Start en klik op Uitvoeren.

2. Typ Regedit in het venster Opdracht uitvoeren en klik op OK.

3. Navigeer op het scherm Register-editor naar
HKEY_CURRENT_USER \ SOFTWARE \ Microsoft \ Windows \ CurrentVersion \ Policies \ ActiveDesktop en dubbelklik op NoChangingWallpaper.

4. Stel in het pop-upvenster DWORD bewerken de Waardegegevens in op 0 en klik op OK.

5. Start uw computer opnieuw op om deze wijziging toe te passen en kijk of u nu de bureaubladachtergrond kunt wijzigen.
3. Schakel Veranderende bureaubladachtergrond in Groepsbeleid in
Als u Professional Edition van Windows 10 hebt, is het waarschijnlijk dat het wijzigen van de bureaubladachtergrond is uitgeschakeld in de Groepsbeleid-editor.
1. Klik op de Start-knop> Uitvoeren.

2. Typ gpedit.msc in het venster Opdracht uitvoeren en klik op OK.

3. Navigeer in Groepsbeleidseditor naar Gebruikersconfiguratie> Beheersjablonen> Configuratiescherm> Personalisatie en dubbelklik op Veranderen van bureaubladachtergrondbeleid wijzigen.

4. Zorg ervoor dat in de pop-up de optie Niet geconfigureerd of Uitschakelen is geselecteerd.

Hierna kunt u de bureaubladachtergrondafbeelding op uw computer wijzigen.
4. Schakel Instellingen voor Toegankelijkheid in
Als u op uw computer naar een zwarte of donkere bureaubladachtergrond kijkt, is het probleem waarschijnlijk te wijten aan het feit dat Bureaubladachtergrondafbeelding weergeven is uitgeschakeld in Toegankelijkheidsinstellingen.
Open Instellingen> Toegankelijkheid> Weergave en zorg ervoor dat de optie Show Desktop Background image inschakelen is ingeschakeld.

Als dit niet heeft geholpen en u nog steeds naar de donkere of zwarte achtergrond op uw computer kijkt, kunt u deze handleiding raadplegen: Zwarte bureaubladachtergrond repareren in Windows 10