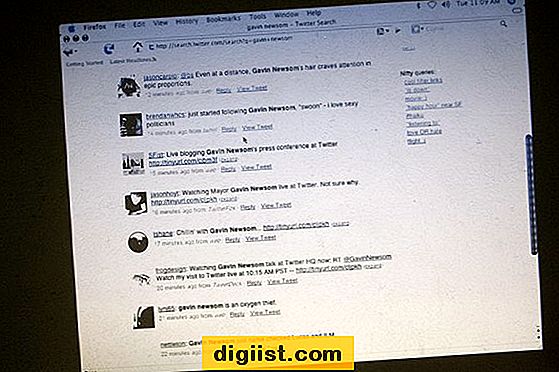In deze handleiding vindt u de stappen om Windows 10 ISO-bestand op uw computer te downloaden, met en zonder gebruik van de Media Creation Tool.

Download Windows 10 ISO-bestand (schijfafbeelding)
Wanneer u de downloadsite van Microsoft op een Windows-computer bezoekt, ziet u de optie om Windows Media Creation Tool te downloaden, die kan worden gebruikt om het Windows 10 ISO-bestand op uw computer te downloaden.
Wanneer u de downloadsite vanaf een Mac bezoekt, ziet u de optie om Windows 10 ISO-bestand rechtstreeks op uw computer te downloaden.
U vindt hieronder de stappen om Windows 10 ISO-bestand te downloaden met behulp van Windows Media Creation Tool en ook stappen om Windows 10 ISO-bestand rechtstreeks op uw computer te downloaden.
1. Download Windows 10 ISO-bestand met behulp van Media Creation Tool
Volg de onderstaande stappen om Windows 10 ISO-bestand op uw computer te downloaden met behulp van Windows Media Creation Tool.
1. Open een webbrowser op uw computer en bezoek de ISO-downloadsite van Microsoft.
2. Blader op de downloadsite van Microsoft naar beneden en klik op de knop Download tool now, onder het gedeelte Create Windows 10 Installation media.

3. Selecteer in het volgende scherm het hulpmiddel Locatie voor media-creatie en klik op Opslaan.

4. Voer vervolgens de Media Creation Tool op uw computer uit door te dubbelklikken op het gedownloade MediaCreationTool.exe-bestand.

5. Klik in het volgende scherm op Accepteren om akkoord te gaan met de Algemene voorwaarden van Microsoft.
6. Selecteer Maak installatiemedia voor een andere pc-optie en klik op Volgende.

7. Op het volgende scherm moet Windows automatisch de taal, editie en architectuur selecteren die van toepassing zijn op uw computer. Klik op Volgende om naar het volgende scherm te gaan.

Opmerking: schakel het selectievakje Gebruik de aanbevolen opties voor deze pc uit om uw eigen selectie te maken en u kunt een 32-bits versie, een 64-bits versie of beide versies selecteren.
8. Selecteer in het volgende scherm de optie ISO-bestand en klik op Volgende.

9. Selecteer de locatie voor het downloaden van het ISO-bestand op uw computer en klik op Volgende.

10. Wacht tot Windows 10 ISO-bestand is gedownload op uw computer
2. Download Windows 10 ISO-bestand zonder Media Creation Tool
De truc om Windows 10 ISO-bestand rechtstreeks op een Windows-computer te downloaden, is om de downloadsite te laten geloven dat u geen Windows-besturingssysteem gebruikt.
Dit kan eenvoudig worden bereikt in de meeste webbrowsers door de User Agent te wijzigen in een niet-Windows-agent.
1. Open de Chrome-browser op uw computer.
2. Klik vervolgens op het menupictogram met 3 stippen> selecteer Meer tools en klik op Developer Tools.

3. Klik in het scherm Ontwikkelaar op het menupictogram> selecteer Meer hulpmiddelen en klik op Netwerkvoorwaarden.

4. Schakel in het scherm Netwerkvoorwaarden de optie Automatisch selecteren uit en klik op de pijl-omlaag naast Aangepast.

5. Selecteer in het menu dat verschijnt een User-agent die geen Windows is. In dit geval hebben we Chrome - Mac als User Agent geselecteerd.

6. Nadat u User Agent hebt geselecteerd, vernieuwt u de Chrome-browser en bezoekt u de downloadsite van Microsoft.
Opmerking: u kunt ook de ISO-downloadsite van Microsoft bereiken door Windows ISO-bestand te typen in de zoekbalk van de Chrome-browser en te klikken op het bovenste zoekresultaat (download Windows 10 Disc Image (ISO-bestand) - Microsoft)
7. Zodra u op de downloadsite van Microsoft bent, selecteert u de editie van Windows die u wilt downloaden en klikt u op Bevestigen.

8. Selecteer vervolgens Taal en klik op Bevestigen.

9. Selecteer in het volgende scherm 32-bit downloaden of 64-bit downloaden om het downloaden te starten.

Raadpleeg deze handleiding als u het niet zeker weet: Upgrade van 32-bits naar 64-bits Windows 10
10. Kies desgevraagd een bestemming voor de download en klik op Opslaan.

Opmerking: de user-agent van de browser keert terug naar normaal zodra u de ontwikkeltools van Chrome sluit.
Nadat Windows 10 ISO is gedownload, kunt u het gebruiken om Windows 10 te installeren of opnieuw te installeren en ook om een opstartbaar USB-schijfinstallatieprogramma te maken.