Met het vak Opdracht uitvoeren in Windows kunt u bestanden, mappen, programma's openen en verschillende opdrachten uitvoeren. U vindt hieronder de stappen om Run Command als Admin in Windows 10 uit te voeren.
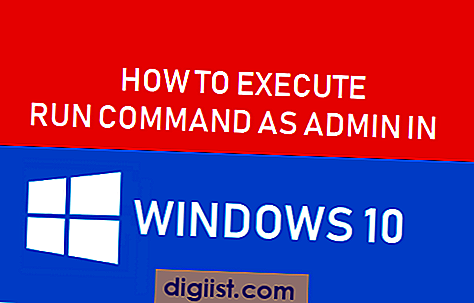
Voer Run Command uit als Admin in Windows 10
Standaard gebruikt de opdracht Uitvoeren de rechten van de gebruikersaccount waarbij u bent aangemeld, terwijl het vak Opdracht uitvoeren wordt opgeroepen.
Het is echter mogelijk om Run Command als Admin uit te voeren, zelfs als u niet bent ingelogd op uw Admin Account, terwijl u het vak Run Command oproept.
Dus laten we doorgaan en kijken hoe we Run Command als Admin kunnen uitvoeren vanuit een regulier Gebruikersaccount, zonder Admin-rechten.
1. Klik met de rechtermuisknop op de Start-knop en klik op Uitvoeren in het menu dat verschijnt.

U kunt ook op Windows + R toetsen drukken om de opdrachtbox uitvoeren te openen.
2. Typ in het venster Opdracht uitvoeren de naam van het bestand, de map, het programma of de opdracht die u als beheerder wilt uitvoeren.

3. Klik na het typen van de opdracht niet op OK, maar druk op Ctrl + Shift + Enter-toetsen op het toetsenbord van uw computer.
Opmerking: Als u op OK klikt of op Enter drukt, wordt de opdracht uitgevoerd als een gewone gebruiker en niet als beheerder.
4. Vervolgens wordt u gevraagd het wachtwoord van uw beheerdersaccount in te voeren en op OK te klikken.
Zodra u op OK drukt, wordt de opdracht die u in de opdrachtvak hebt uitgevoerd, uitgevoerd met beheerdersrechten.
Op deze manier kunt u opdrachten uitvoeren waarvoor beheerdersrechten nodig zijn, zonder dat u zich hoeft af te melden bij het gebruikersaccount en vervolgens in te loggen op uw beheerdersaccount.





