Windows Product Key is ingebed in de BIOS / UEFI-firmware van de computer en kan niet gemakkelijk worden bekeken of geopend. Hieronder vindt u verschillende methoden om de productsleutel van Windows 10 te vinden.
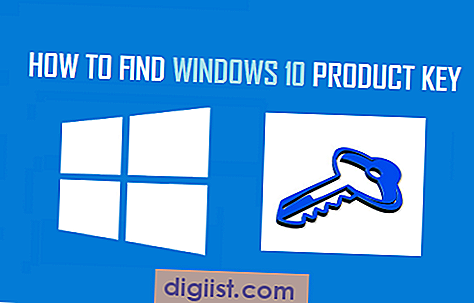
Zoek de Windows 10-productcode
Windows Product Key, ook bekend als Original Equipment Manufacturer of OEM Key, is een code van 25 tekens die door Microsoft wordt gebruikt om ongeoorloofd gebruik van de software te voorkomen.
De productsleutel van 25 tekens bevat letters en cijfers, verdeeld in 5 groepen die worden gescheiden door een koppelteken "-" en worden geschreven in de volgende notatie:
Windows-productcode: XXXXX-XXXXX-XXXXX-XXXXX-XXXXX
De juiste methode om de Windows-productsleutel te vinden, is afhankelijk van of u Windows 10 van Microsoft hebt gekocht, vanuit een eerdere versie bent overgeschakeld naar Windows 10 of een computer hebt gekocht met een vooraf geïnstalleerd Windows 10-besturingssysteem.
1. Zoek de Windows 10-productsleutel met behulp van de opdrachtprompt
In het geval van nieuwere computers is de productcode van Windows 10 rechtstreeks ingebed in de UEFI / BIOS-firmware en kunt u deze niet vinden op de verpakking of de stickers die op de computer zijn bevestigd.
1. Klik met de rechtermuisknop op de knop Start en klik op Uitvoeren.

2. Typ wmic path softwarelicencingservice in het venster Opdracht uitvoeren, OA3xOriginalProductKey ophalen en druk op Enter op het toetsenbord van uw computer.

3. Nadat de opdracht is uitgevoerd, wordt de productsleutel weergegeven in het opdrachtpromptvenster.
2. Zoek de Windows 10-productsleutel met behulp van de Register-editor
Hoewel het gemakkelijk is om de registervermelding met de productsleutel te vinden, hebt u software van derden nodig om de registervermeldingen om te zetten in een 25-cijferige Windows 10-productsleutel.
1. Klik met de rechtermuisknop op de knop Start en klik op Uitvoeren.

2. Typ regedit in het venster Opdracht uitvoeren en klik op OK.

3. Navigeer op het scherm Register-editor naar HKEY_LOCAL_MACHINE \ SOFTWARE \ MicrosoftNT \ CurrentVersion.

4. Klik op CurrentVersion in het linkerdeelvenster en klik op DigitalProductId in het rechterdeelvenster om de product-ID van Windows 10 te vinden.
Zoals hierboven vermeld, hebt u een service van derden nodig om de gecodeerde registervermeldingen om te zetten in 25-cijferige Windows 10 Product ID.
3. Gebruik ShowKeyPlus voor Windows 10
ShowKeyPlus is een gratis open source softwareprogramma dat u kan helpen de Windows-productcode op uw computer te vinden.
U kunt ShowKeyPlus rechtstreeks van uw computer downloaden van GitHUB of het programma uitvoeren vanaf de USB-stick.
Het ShowKeyPlus-programma voor Windows 10 heeft een zeer eenvoudige gebruikersinterface, de meeste gebruikers zouden het gemakkelijk moeten vinden om dit programma te gebruiken.

U kunt de productsleutel en andere informatie die door dit programma wordt weergegeven eenvoudig opslaan in een tekstbestand door op de knop Opslaan te klikken.
4. Controleer de bevestigingse-mail van Microsoft
Als u een digitaal exemplaar van Windows 10 bij Microsoft hebt gekocht, vindt u de productsleutel van Windows 10 in de bevestigingsmail van Microsoft.
Als u geen bevestigingsmail hebt, moet u de productsleutel kunnen vinden door u aan te melden bij uw Microsoft-account en uw bestelgeschiedenis te controleren.
Opmerking: alleen Microsoft en Amazon zijn gemachtigd om digitale exemplaren van Windows 10 te verkopen. Andere verkopers die Windows 10-productcodes verkopen, zijn niet legitiem of legitiem.
5. Controleer het certificaat van echtheid (COA)
Als uw computer werd geleverd met Windows 7 of eerdere versies van het Windows-besturingssysteem, is de Windows-productcode beschikbaar op de COA-sticker die op uw computer is bevestigd.
Op laptops wordt de sticker meestal onderaan of rechtsonder op het toetsenbord geplaatst.
In het geval van desktopcomputers wordt de sticker aan de zijkanten, achterkant of binnenkant van de behuizing bevestigd.





