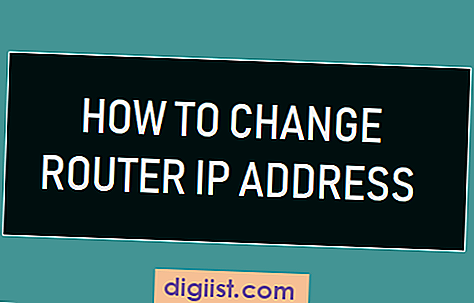Ondervinden van DPC_WATCHDOG_VIOLATION Fout in Windows 10 kan erg vervelend zijn omdat de meeste gebruikers niet weten wat dit echt betekent en hoe ze dit probleem kunnen oplossen. Lees hieronder de stappen om DPC Watchdog Violation Error in Windows 10 op te lossen.

Wat is DPC Watchdog Violation Error
Volgens Microsoft geeft DPC_WATCHDOG_VIOLATION Error aan dat een DPC watchdog-bugtest op uw computer is geactiveerd, hetzij als gevolg van een enkele langlopende uitgestelde procedure-aanroep (DPC), of omdat het systeem een lange tijd heeft doorgebracht op een interrupt aanvraagniveau (IRQL) van DISPATCH_LEVEL of hoger.
Kortom, deze uitleg van Microsoft probeert te zeggen dat uw computer niet meer werkt omdat deze geen reactie van een van de hardwarecomponenten kon krijgen.
Hoewel de meest voorkomende hardwarecomponent die bij dit probleem betrokken is, de harde schijf lijkt te zijn, kan het probleem worden veroorzaakt doordat andere apparaatstuurprogramma's incompatibel worden en andere problemen.
Fix DPC Watchdog schending Fout in Windows 10
In het geval u DPC Watchdog-overtredingsfout na een Windows-update of na het installeren van een nieuw softwareprogramma tegenkomt, is de logische oplossing om de update te verwijderen of het nieuwe softwareprogramma te verwijderen.
Deze oplossing werkt alleen als u toegang krijgt tot uw bureaublad. Als u geen toegang hebt tot het bureaublad, moet u denken aan het herstellen of resetten van uw apparaat.
Over het algemeen kan DPC Watchdog Violation Error in Windows 10 worden opgelost met een van de volgende methoden.
- Verwijder recente software-updates
- Problemen oplossen of computer resetten
- Voer Windows Troubleshooter uit
- Controleer op Windows-updates
- Vervang het stuurprogramma van de harde schijf
1. Verwijder recente software-updates
Als u DPC Watchdog Violation Error ziet na het installeren van recente software-updates, kunt u de meest recente software-update op uw computer verwijderen en kijken of hiermee het probleem is opgelost.
Als u toegang hebt tot uw bureaublad, opent u Configuratiescherm> Programma's> Programma's en onderdelen> Geïnstalleerde updates> Klik met de rechtermuisknop op de update en klik op Verwijderen.

2. Problemen oplossen of Computer resetten
Als u geen toegang tot het bureaublad kunt krijgen, wordt uw pc meerdere keren opnieuw opgestart en start uiteindelijk Automatische reparatie. Als Windows 10 het probleem niet kan oplossen, wordt u gevraagd een optiescherm te kiezen.

1. Klik in het volgende scherm op de optie Problemen oplossen.

2. Selecteer Geavanceerde opties op het scherm Problemen oplossen.

3. Op het scherm Geavanceerde opties ziet u verschillende opties om problemen met uw computer op te lossen.

Als u een systeemherstelpunt of -systeemafbeelding op uw computer hebt gemaakt, kunt u op Systeemherstel of Systeembeeldherstel klikken en de volgende instructies volgen om Windows 10 te herstellen of te herstellen.
- Hoe Windows 10 Computer te herstellen met behulp van Systeemherstel
- Hoe Windows 10 Computer te herstellen met behulp van Systeemimage
Als u geen systeemimage of systeemherstelpunt op uw computer hebt, kunt u andere opties proberen om problemen op uw computer te vinden en op te lossen of teruggaan naar het vorige scherm en op de optie Deze pc resetten klikken.

Klik in het volgende scherm op de optie Mijn bestanden behouden en volg de volgende instructies om uw pc opnieuw in te stellen.

3. Voer Windows Troubleshooter uit
Als u toegang tot het bureaublad kunt krijgen, is de eenvoudigste manier om problemen in Windows 10 te vinden en op te lossen, de ingebouwde Windows-probleemoplosser op uw computer te gebruiken.
1. Klik op de Start-knop> pictogram Instellingen
2. Klik in het scherm Instellingen op Updates en beveiliging.
3. Klik in het scherm Update en beveiliging op Problemen oplossen in het linkerdeelvenster en klik vervolgens op de optie Blauw scherm in het rechterdeelvenster.

4. Volg de instructies om problemen op te lossen en op te lossen waardoor uw computer stopt of onverwacht opnieuw opstart.
Op hetzelfde scherm kun je naar beneden scrollen en op Probleemoplosser voor programmacompatibiliteit klikken om te zien of een oudere versie van een programma of app op je computer het probleem veroorzaakt.

4. Controleer op updates
Het is mogelijk dat uw computer Windows Updates niet installeert en dit veroorzaakt het probleem op uw computer.
1. Klik op de Start-knop> pictogram Instellingen
2. Klik in het scherm Instellingen op Updates en beveiliging.
3. Klik in het volgende scherm op Controleren op updates.

5. Werk het stuurprogramma van de harde schijf bij
Over het algemeen moet de Windows 10-update ook de apparaatstuurprogramma's op uw computer bijwerken. Soms gebeurt dit echter niet en veroorzaakt dit de DPC Watchdog-schendingfout in Windows 10.
1. Klik met de rechtermuisknop op de Windows Start-knop en klik vervolgens op Apparaatbeheer in het menu dat verschijnt.

2. Vouw op het scherm Apparaatbeheer het item voor IDE ATA / ATAPI-controllers uit. Klik vervolgens met de rechtermuisknop op de controller met SATA AHCI in de naam en klik op Stuurprogramma bijwerken.

3. Klik in het volgende scherm op Automatisch zoeken naar bijgewerkte stuurprogrammasoftware.

4. Volg de volgende instructies om het stuurprogramma voor de harde schijf op uw computer bij te werken.
5. Start uw computer opnieuw op en kijk of het probleem is opgelost.
Opmerking: deze oplossing is niet van toepassing als u een SSD-schijf op uw computer hebt.