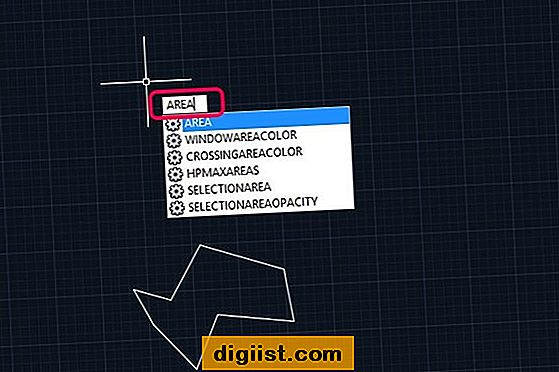Het is niet ongebruikelijk dat Internet Explorer niet reageert of het bericht 'Internet Explorer werkt niet meer' weergeeft. Hieronder vindt u verschillende methoden om te werken met Internet Explorer werkt niet meer op uw computer.

Internet Explorer is gestopt met werken
Internet Explorer werkt niet meer, gaat meestal gepaard met een bericht waarin u wordt gevraagd het programma te sluiten en later online te zoeken naar een oplossing.
Soms probeert Windows automatisch een oplossing te vinden en wordt het bericht 'Windows zoekt naar een oplossing voor het probleem ...' weergegeven.

In veel gevallen kan de fout worden omzeild door het venster te sluiten en Internet Explorer opnieuw te starten. Als dit niet het geval is, kunt u de onderstaande methoden gebruiken om Internet Explorer werkt niet meer op uw computer op te lossen.
1. Wis de cache van Internet Explorer
De meeste browserproblemen kunnen worden opgelost door de browsercache te wissen, dus laten we eerst doorgaan en de cache van Internet Explorer wissen en kijken of dit helpt bij het oplossen van het probleem.
1. Open Internet Explorer> klik op Gear Icon> Internet Options.

2. Controleer op het scherm Internet-opties of u zich op het tabblad Algemeen bevindt en klik op de knop Verwijderen ... in het gedeelte "Browsegeschiedenis".

3. Controleer op het volgende scherm of Tijdelijke internetbestanden, Cookies / Websitegegevens zijn geselecteerd en klik op de knop Verwijderen.

4. Start Internet Explorer opnieuw en kijk of Internet Explorer nog steeds niet meer werkt op uw computer.
2. Controleer op updates
Een andere aanbevolen basistip voor probleemoplossing is om ervoor te zorgen dat uw computer up-to-date is met de nieuwste software-updates.
1. Klik op de Start-knop> pictogram Instellingen> Updates en beveiliging.

2. Klik in het volgende scherm op Windows Update> Controleren op updates.

Laat Windows controleren op beschikbare updates en installeer deze op uw computer.
3. Voer Netwerk Probleemoplosser uit
U kunt de ingebouwde probleemoplosser voor internetverbindingen op uw computer proberen om te kijken of deze kan helpen bij het oplossen van de fout met werken op uw computer.
1. Open het instellingenpictogram> klik op het tabblad Update en beveiliging.

2. Klik in het volgende scherm op Problemen oplossen> Internetverbindingen.

Wacht tot uw computer problemen op uw computer heeft gevonden en opgelost en volg zo nodig online-instructies.
4. Reset alle zones naar standaard
1. Open Internet Explorer> klik op het tandwielpictogram> Internetopties.

2. Klik in het volgende scherm op het tabblad Beveiliging en klik op de knop Alle zones opnieuw instellen op standaardniveau.

3. Klik op Toepassen en OK om de nieuwe instellingen op uw computer op te slaan.
5. Schakel hardwareversnelling uit
Het is bekend dat de hardwareversnellingsfunctie in Internet Explorer in bepaalde gevallen problemen veroorzaakt. U kunt dit probleem oplossen door over te schakelen naar de softwareversnellingsmodus.
1. Open Internet Explorer> klik op het tandwielpictogram> Internetopties.

2. Klik in het volgende scherm op het tabblad Geavanceerd en selecteer Software-rendering gebruiken in plaats van de GPU-renderingoptie.

3. Klik op Toepassen en OK om deze wijziging op uw computer op te slaan.
6. Schakel invoegtoepassingen uit
Soms kunnen browserextensies en invoegtoepassingen het functioneren van Internet Explorer verstoren.
1. Open Internet Explorer> klik op het tandwielpictogram> Add-ons beheren.

2. Selecteer in het volgende scherm de browserextensie die u wilt uitschakelen en klik op de knop Uitschakelen.

3. Doorloop de hele lijst en schakel alle onnodige browserextensies op uw computer uit.
Start uw computer opnieuw op en controleer of het probleem van Geen geluid in Internet Explorer nu op uw computer is opgelost.
7. Reset Internet Explorer
Als de bovenstaande oplossingen niet werken, is het waarschijnlijk dat sommige internetinstellingen conflicteren met de juiste werking van Internet Explorer.
1. Open Internet Explorer> klik op Gear Icon> Internet Options.

2. Klik in het scherm Internet-opties op het tabblad Geavanceerd en klik op de knop Reset ... in het gedeelte Instellingen voor Internet Explorer opnieuw instellen.

3. Selecteer in het volgende scherm de optie Persoonlijke instellingen verwijderen en klik op de knop Reset.

8. Voer Systeembestandscontrole uit
Soms kunnen systeembestanden beschadigd of beschadigd raken en veel problemen veroorzaken op een Windows-computer, waaronder browsergerelateerde problemen.
1. Klik met de rechtermuisknop op de Start-knop en klik op Command Prompt Admin.

2. Typ sfc / scannow in het opdrachtpromptvenster en druk op Enter.

3. Wacht geduldig tot de systeembestanden op uw computer zijn gescand.
Dit kan lang duren, voor het geval er fouten worden ontdekt, kunt u deze handleiding raadplegen: Windows-systeembestanden repareren met SFC en DISM