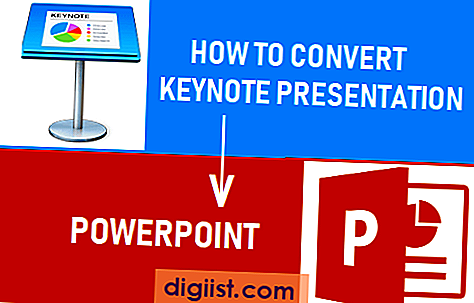Met Skype kunt u spraak- en video-oproepen plaatsen met behulp van de geïntegreerde webcam op uw laptop en met behulp van een externe webcam die op uw computer is aangesloten. Hieronder vindt u de stappen om het probleem op te lossen dat Skype Video niet werkt in Windows 10.

Skype Video werkt niet in Windows 10
Het probleem dat Skype Video niet werkt in Windows 10 kan worden veroorzaakt door verschillende problemen, variërend van Skype zonder toestemming om toegang te krijgen tot de webcam tot beschadigde Skype-software.
In de meeste gevallen verschijnt op het scherm van Skype Audio & Video Settings een foutmelding met de tekst "Geen apparaat gevonden", "Skype kon de webcam niet vinden" of iets dergelijks.
Daarom zou de eerste stap zijn om naar het scherm Skype Audio & Video-instellingen te kijken om het soort foutbericht te zien.
1. Open de Skype-app op uw computer
2. Klik in Skype op het pictogram met 3 stippen en klik op Instellingen in het vervolgkeuzemenu.

3. Klik op de volgende pagina op Audio & Video in het linkerdeelvenster. In het rechterdeelvenster zou u zichzelf moeten kunnen zien in de Skype-camera (als de camera werkt).

Als de Skype-camera niet werkt, ziet u een foutbericht in het rechterdeelvenster of net onder het camerascherm.
Als het foutbericht 'Geen apparaat gevonden' wordt weergegeven, betekent dit meestal dat de webcam op uw computer is uitgeschakeld en dat u de webcam moet inschakelen (zie # 3 hieronder).

Als u een foutmelding krijgt met de melding "Skype kon geen webcam vinden", zorg er dan voor dat de webcam op uw computer is ingeschakeld.
In het geval van een externe webcam moet u mogelijk de fysieke knop gebruiken om de webcam in te schakelen. Zorg er in het geval van een geïntegreerde webcam voor dat Skype toegang heeft tot de webcam (zie # 2 hieronder)
2. Geef Skype toegang tot de webcam
Volg de onderstaande stappen om te controleren of Skype toestemming heeft om toegang te krijgen tot de camera op uw computer.
1. Open Instellingen en klik op Privacy.

2. Schakel op het scherm Privacy de optie Apps toegang tot uw camera toestaan in.

3. Blader op hetzelfde scherm omlaag naar het gedeelte "Kies welke apps toegang hebben tot uw camera" en schakel de schuifregelaar naast Camera in.

4. Blader op hetzelfde scherm verder naar beneden en verplaats de schuifregelaar naast Skype naar de positie AAN.

Start uw computer opnieuw op en kijk of de camera in Skype-app nu werkt.
3. Activeer webcam op uw computer
Volg de onderstaande stappen om te controleren of de webcam op uw computer is ingeschakeld.
1. Klik met de rechtermuisknop op de knop Start en klik op Apparaatbeheer.

2. Vouw op het scherm Apparaatbeheer het item voor Camera's (of Beeldapparaten) uit> klik met de rechtermuisknop op webcam en klik op de optie Apparaat inschakelen.

Nadat je de camera hebt ingeschakeld, ga je naar Skype-instellingen> Audio en video en je zou nu de Skype-camera moeten kunnen zien werken.
4. Reparatie Skype-app
Soms wordt de Skype-app glitchy en kan dit worden opgelost met behulp van de optie Reparatie in Windows 10.
1. Open Instellingen op uw computer en klik op Apps.

2. Klik in het volgende scherm op Apps & functies in het linkerdeelvenster. Blader in het rechterdeelvenster naar beneden en klik op Skype> Geavanceerde opties.

3. Blader op het volgende scherm omlaag en klik op de knop Herstellen.

Start uw computer opnieuw op en kijk of u nu Skype Video kunt gebruiken.
5. Reset Skype
Als de reparatieoptie niet werkte, kunt u de Skype-app resetten. Hiermee wordt de Skype-app in principe op uw computer verwijderd en opnieuw geïnstalleerd.
1. Open Instellingen> klik op Apps.

2. Klik in het volgende scherm op Apps & functies in het linkerdeelvenster. Blader in het rechterdeelvenster naar beneden en klik op Skype> Geavanceerde opties.

3. Klik in het volgende scherm op de knop Reset.

4. Klik in het pop-upvenster nogmaals op Reset om te bevestigen.
Start uw computer opnieuw op en kijk of Skype Video nu op uw computer werkt.
5. Update webcamdrivers
Volg de onderstaande stappen om te controleren of de webcam de nieuwste stuurprogramma's gebruikt.
1. Klik met de rechtermuisknop op de knop Start en klik op Apparaatbeheer.

2. Vouw op het scherm Apparaatbeheer het item voor Camera's (of beeldapparaten) uit, klik met de rechtermuisknop op uw webcam en klik op Stuurprogramma bijwerken.

3. Klik in het volgende scherm op Automatisch zoeken naar bijgewerkte optie voor stuurprogrammasoftware.

Laat Windows 10 zoeken naar het bijgewerkte stuurprogramma op uw computer.
4. Start uw computer opnieuw op om deze wijziging door te voeren.