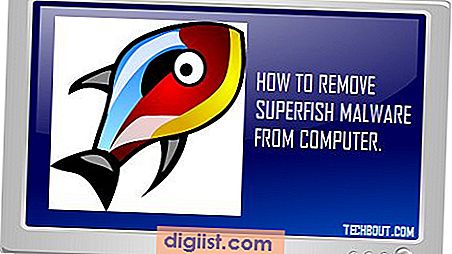In het geval van een gewone thuiscomputer is er altijd de mogelijkheid dat belangrijke bestanden of mappen per ongeluk worden gewijzigd of verwijderd door kinderen of iemand anders in de familie. Een eenvoudige manier om dit te voorkomen is om bestanden en mappen in Windows 10 te verbergen met behulp van de onderstaande methoden.

Bestanden en mappen verbergen in Windows 10
De eenvoudigste manier om bestanden en mappen te verbergen in Windows 10 is om toegang te krijgen tot Bestandseigenschappen en het geselecteerde bestand aan te duiden als "Verborgen" in het gedeelte Kenmerken van de Bestandseigenschappen.
Deze eenvoudige methode voor het verbergen van bestanden en mappen in Windows 10 moet goed genoeg zijn voor gezinscomputers waar het de bedoeling is te voorkomen dat kinderen of iemand anders in de familie per ongeluk belangrijke bestanden en mappen verwijdert of wijzigt.
Een andere methode om bestanden en mappen in Windows 10 te verbergen, is om uw computer uw belangrijke bestanden / mappen te laten behandelen als systeembestanden, die deze automatisch verbergt.
De tweede methode vereist het gebruik van een opdrachtprompt om bestanden te verbergen / zichtbaar te maken, waardoor het voor iedereen met gemiddelde computervaardigheden moeilijk is om uw bestanden te bekijken.
Verberg één bestand of map in Windows 10
Volg de onderstaande stappen om afzonderlijke bestanden en mappen in Windows 10 te verbergen
1. Klik met de rechtermuisknop op het bestand / de map die u wilt verbergen en klik vervolgens op de optie Eigenschappen in het menu dat verschijnt.

2. Blader in het venster Bestandseigenschappen naar beneden naar het gedeelte "Kenmerken" en vink vervolgens het kleine vakje naast Verborgen aan en klik op Toepassen (zie onderstaande afbeelding).

3. Kies in het pop-upvenster "Attribuutwijzigingen bevestigen" of u "Wijzigingen alleen op deze map toepassen" of "Wijzigingen op deze map, submappen en bestanden toepassen" wilt toepassen en klik op OK (zie onderstaande afbeelding).

Afhankelijk van uw selectie worden de geselecteerde map of de map samen met alle submappen en bestanden verborgen zodra u op OK klikt.
Verberg meerdere bestanden en mappen in Windows 10
Volg de onderstaande stappen om meerdere bestanden en mappen te verbergen in Windows 10.
1. Klik met de rechtermuisknop op de Windows Start-knop en klik vervolgens op de optie Verkenner in het menu dat verschijnt.

2. Selecteer in het venster Verkenner de bestanden / mappen die u wilt verbergen, klik op het tabblad Weergave in de menubalk bovenaan de Verkenner en klik vervolgens op de optie Geselecteerde items verbergen (zie onderstaande afbeelding)

3. Kies in het pop-upvenster "Attribuutwijzigingen bevestigen" of u "Alleen wijzigingen op de geselecteerde map toepassen" of "Wijzigingen op geselecteerde map, submappen en bestanden wilt toepassen" en klik vervolgens op OK (zie onderstaande afbeelding) ).

Bestanden en mappen zichtbaar maken in Windows 10
Wanneer bestanden en mappen zijn verborgen, verschijnen ze niet meer in Verkenner. U kunt echter eenvoudig bestanden en mappen zichtbaar maken die u eerder op uw computer had verborgen door de onderstaande stappen te volgen.
1. Klik op de Windows Start-knop en klik vervolgens op de optie Verkenner in het menu dat verschijnt.

2. Klik in het venster Verkenner op het tabblad Weergave en vink vervolgens de optie 'Verborgen items' aan in de werkset Tonen / verbergen (zie onderstaande afbeelding).

Als u de optie Verborgen items aanvinkt, worden de verborgen bestanden / mappen op die locatie zichtbaar. De verborgen bestanden / mappen verschijnen met gedeeltelijk transparante pictogrammen, zodat u verborgen bestanden duidelijk kunt onderscheiden van gewone (zie bovenstaande afbeelding).
Verberg echt bestanden en mappen in Windows 10 met behulp van de opdrachtprompt
De methoden om bestanden en mappen in Windows 10 te verbergen, zoals hierboven beschreven, zijn alleen goed voor thuis- of gezinscomputers, waar niemand echt probeert uw bestanden te bekijken.
Om echt bestanden en mappen in Windows 10 te verbergen, kunt u gebruikmaken van verschillende tools van derden die op de markt beschikbaar zijn of een tijdelijke oplossing in Windows 10 gebruiken.
De oplossing is het maken van een Windows 10-computer om de bestanden / mappen die u wilt verbergen als systeembestanden te behandelen. Zodra dit is gebeurd, verbergt het Windows-besturingssysteem deze bestanden automatisch, net zoals andere systeembestanden worden verborgen.
1. Klik met de rechtermuisknop op de Windows Start-knop en klik vervolgens op de optie Opdrachtpromptbeheerder in het menu dat verschijnt.

2. Typ in het opdrachtpromptvenster attrib + h + s gevolgd door Het bestandspad en druk op Enter op het toetsenbord van uw computer.

In de bovenstaande afbeelding bevindt een bestand met de naam "Familie" zich op het bureaublad en het bestandspad kan worden geschreven als C: \ gebruikers \ funaccount \ bureaublad \ familie.
Daarom typen we in het opdrachtpromptvenster de kenmerkopdracht als attrib + h + s c: \ gebruikers \ funaccount \ desktop \ familie. De letters "h" en "s" in de attribuutopdracht instrueren uw computer om het geselecteerde bestand / map als verborgen en als een systeembestand te behandelen.
3. Typ de opdracht Attribute zoals vereist in uw geval (afhankelijk van de locatie van uw bestand) en druk op Enter op het toetsenbord van uw computer
Nadat de opdracht is uitgevoerd, wordt het bestand / de map met de naam "Attrib" door uw computer behandeld als een systeembestand en wordt het verborgen.
Belangrijk: zorg ervoor dat u het bestandspad noteert voor de verborgen bestanden. U hebt dit nodig om het bestand zichtbaar te maken.
Bestanden en mappen zichtbaar maken in Windows 10 met opdrachtprompt
U kunt de verborgen bestanden weer zichtbaar maken door het "+" -teken te vervangen door "-" in de opdracht "attrib" en opnieuw uit te voeren op uw computer.
1. Klik met de rechtermuisknop op de Start-knop van Windows en klik vervolgens op de optie Opdrachtpromptbeheerder in het menu dat verschijnt.

2. Typ attrib -s -h C: \ Users \ funaccount \ Desktop \ Family in het opdrachtpromptvenster en druk op Enter op het toetsenbord van uw computer.

Nadat de opdracht is uitgevoerd, ziet u de verborgen bestanden / mappen weer op uw computer verschijnen.