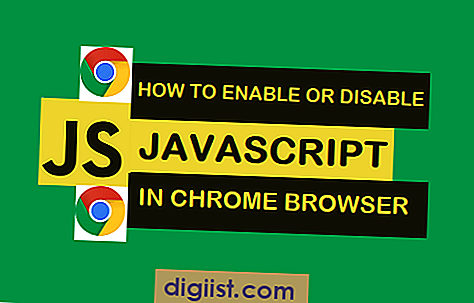Sommige gebruikers van Internet Explorer hebben op hun Windows 10-computers gemeld dat het favorieten-bladwijzerpictogram ontbreekt in Internet Explorer. Als dit het geval is, vindt u hieronder de stappen om het pictogram Ontbrekende favorieten in Internet Explorer te herstellen.
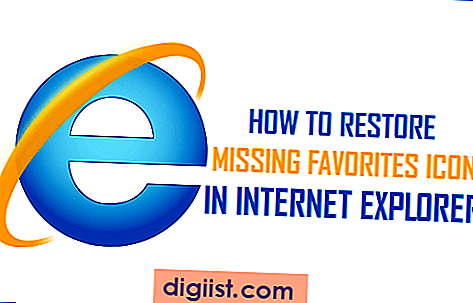
Favorietenpictogram ontbreekt in Internet Explorer
Hoewel Microsoft zijn nieuwe Edge Browser als de standaardbrowser in Windows 10 heeft gemaakt, zijn er veel gebruikers die liever Internet Explorer gebruiken en zelfs zover gaan dat Internet Explorer op hun Windows 10-computers wordt geïnstalleerd, voor het geval IE ontbreekt of niet beschikbaar is op hun PC's.
Net als alle moderne webbrowsers, kunt u met Internet Explorer elke website of webpagina van een bladwijzer voorzien en deze bladwijzers beschikbaar en direct toegankelijk maken wanneer gebruikers op het pictogram met de gouden stervormige favorieten in Internet Explorer klikken (zie onderstaande afbeelding)

Als u op het pictogram Favorieten in Internet Explorer klikt, gaat u naar een lijst met bladwijzers. Deze bladwijzers zijn in feite snelkoppelingen naar uw favoriete webpagina's en als u op de bladwijzer klikt, gaat u rechtstreeks naar de webpagina die u als favoriet hebt gemarkeerd.
Zoals je je kunt voorstellen, kan het heel vervelend zijn om het pictogram Favorieten te vinden in Internet Explorer. Gelukkig is het niet zo moeilijk om de map Favorieten in Internet Explorer te herstellen.
In de meeste gevallen ontbreekt het pictogram Favorieten vanwege een onjuist pad naar de map Favorieten of vanwege onjuiste registerwaarden voor de favorietensleutel op uw Windows 10-computer.
Herstel of corrigeer het pad naar de favorietenmap
Zoals hierboven vermeld, is het heel goed mogelijk dat het favorietenpictogram op uw computer ontbreekt vanwege een onjuist pad naar de map Favorieten in Internet Explorer. Hoewel het moeilijk is om een reden voor deze wijziging toe te kennen, kunnen we zeker doorgaan met het corrigeren van de map Pad naar favorieten, voor het geval het onjuist lijkt.
1. Klik met de rechtermuisknop op de Start-knop van Windows 10 en klik vervolgens op Verkenner in het menu dat verschijnt.

2. Typ vervolgens% userprofile% in de zoekbalk van het venster Verkenner en druk vervolgens op Enter op het toetsenbord van uw computer (zie onderstaande afbeelding).

3. Op het volgende scherm zou u de map Favorieten moeten kunnen zien.

4. Klik met de rechtermuisknop op de map Favorieten en klik vervolgens op de optie Eigenschappen in het menu dat verschijnt (zie onderstaande afbeelding)

5. Klik in het eigenschappenscherm eerst op het tabblad Locatie en klik vervolgens op de knop Standaard herstellen.

6. Klik op Toepassen en vervolgens op Afsluiten in het scherm Favorieteneigenschappen.
Na deze stappen zou u het Gold Star-pictogram moeten kunnen zien dat de optie Favorieten in Internet Explorer vertegenwoordigt. Als u het pictogram Favorieten niet ziet, start u de computer opnieuw op en kijkt u of u het pictogram Favorieten terug kunt zien in Internet Explorer.
Juiste registerwaarde voor favorietensleutel
Als u het pictogram Favorieten niet ziet, zelfs nadat u de computer opnieuw hebt opgestart, is de registerwaarde voor de sleutel Favorieten waarschijnlijk onjuist. Volg de onderstaande stappen om de registerwaarden voor de toets Favorieten op uw computer te controleren en, indien nodig, de registerwaarde te corrigeren.
Opmerking: dit zijn geavanceerde stappen, ga alleen verder als u vertrouwd bent met de Register-editor. Wijzig de registerwaarden voor andere sleutels niet, tenzij u weet wat u probeert te doen.
1. Klik met de rechtermuisknop op Windows 10 Start-knop en klik op de optie Uitvoeren in het menu dat verschijnt.

2. Typ vervolgens Regedit in het venster Opdracht uitvoeren en klik vervolgens op OK.

3. Navigeer op het scherm Register-editor naar HKEY_CURRENT_USER \ SOFTWARE \ Microsoft \ Windows \ CurrentVersion \ Explorer \ Shell Folders.

4. In Shell-mappen ziet u een sleutel met de naam Favorieten aan de rechterkant (zie afbeelding hierboven)
5. Zorg ervoor dat de sleutel Waarde voor favorieten is ingesteld op C: \ Gebruikers \ Gebruikersnaam \ Favorieten. Als dit niet het geval is, dubbelklikt u op de toets Favorieten en stelt u vervolgens de waarde in op C: \ Users \ Gebruikersnaam \ Favorites in het venster String bewerken dat verschijnt (zie onderstaande afbeelding)

Opmerking: de gebruikersnaam moet in dit geval uw werkelijke gebruikersnaam zijn, omdat u deze mogelijk op uw computer hebt ingesteld.
6. Nadat u de registerwaarden hebt gecorrigeerd, start u de computer opnieuw op en zou u het pictogram Favorieten terug moeten kunnen zien in de browser Internet Explorer op uw computer.