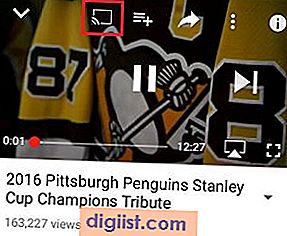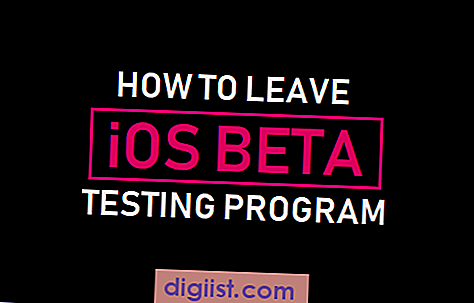Als u niet kunt surfen op internet vanwege de fout 'Server-DNS-adres kon niet worden gevonden' in Google Chrome, kunt u de onderstaande methoden gebruiken om te bevestigen dat het server-DNS-adres niet kon worden gevonden op een Windows-computer.

DNS-adres server kan niet worden gevonden Fout in Chrome
Wanneer u een website probeert te bezoeken met de Chrome-browser, neemt deze eerst contact op met de DNS-server om de naam van de website om te zetten in het IP-adres of de locatie op het world wide web.
Soms mislukt het zoeken van DNS echter en kunnen de Domain Name Servers (DNS) de website niet omzetten naar het IP-adres.
Dit voorkomt dat de Chrome-browser toegang krijgt tot de website en het komt met DNS-adres kon fout niet gevonden worden.
Over het algemeen kan het DNS-adres van de server niet worden gevonden. Fout blokkeert niet de toegang tot alle websites. De fout lijkt op bepaalde websites op te duiken, terwijl de gebruiker toegang heeft tot andere websites.
Voordat u de onderstaande methoden uitprobeert om deze fout te verhelpen, moet u eerst eenvoudige stappen voor probleemoplossing proberen, zoals het wissen van de browsercache en het opnieuw opstarten van uw computer.
1. Wis de cache van de host
Een van de meest voorkomende redenen waarom het DNS-adres van de server niet kon worden gevonden, is dat de hostcache van Chrome vol of beschadigd raakt. Dit kan worden opgelost door de hostcache van Chrome te wissen
Open de Chrome-browser op uw computer, typ chrome: // net-internals / # dns in de adresbalk en druk op Enter.

Klik vervolgens op de knop Hostcache wissen.
2. Spoel DNS en vernieuw IP
Klik met de rechtermuisknop op de knop Start> Opdrachtprompt (beheerder)

Typ in het opdrachtpromptvenster de volgende opdrachten (in volgorde) en druk na elke opdracht op de Enter-toets.
- ipconfig / flushdns
- ipconfig / registerdns
- ipconfig / release
- ipconfig / vernieuwen
- netsh winsock reset catalogus
- netsh int ipv4 reset reset.log
- netsh int ipv6 reset reset.log
- Uitgang

Start uw computer opnieuw op en controleer of u nog steeds een DNS-server krijgt die niet reageert op uw computer.
3. Schakel proxy-instellingen uit en detecteer instellingen automatisch
Klik op het Chrome-menupictogram met 3 stippen in de rechterbovenhoek van uw scherm en klik op Instellingen in het vervolgkeuzemenu.

Blader op het scherm Instellingen omlaag naar de onderkant van de pagina en klik op Geavanceerd.

Blader verder naar beneden tot u bij de sectie "Systeem" komt en klik op Proxy-instellingen openen.

Klik in het volgende scherm op de knop LAN-instellingen op het tabblad "Verbindingen".

Schakel in het scherm Local Area Network-instellingen de optie om instellingen automatisch te detecteren uit, schakel de optie om een proxyserver voor uw LAN-optie te gebruiken uit en klik op OK.

Start uw computer opnieuw op voor de wijzigingen in Toepassen en controleer of u nog steeds geen DNS-adres van server kon vinden. Fout in Chrome-browser op uw computer.
4. Wijzig DNS-servers
Overschakelen naar de openbare DNS-service van Google kan helpen als het probleem te wijten is aan DNS-servers van uw serviceprovider die problemen ondervinden of overvol zijn.
Klik op de Start-knop> Instellingenpictogram> Netwerk en internet.

Klik in het volgende scherm op de koppeling Netwerkcentrum.

Klik in het scherm Netwerkcentrum op uw netwerknaam.

Klik in het volgende scherm op Eigenschappen.

Selecteer Internet Protocol versie 4 (TCP / IPv4) op het eigenschappenscherm en klik op de knop Eigenschappen.

Selecteer in het volgende scherm de optie DNS-serveradressen gebruiken en voer 8.8.8.8 en 8.8.4.4 in als uw voorkeurs- en alternatieve DNS-servers.

Klik op OK om de nieuwe DNS Server-instellingen op te slaan.
5. Bewerk Hosts-bestand
Windows Hosts Bestand op "C: \ windows \ system32 \ drivers \ etc" kan worden aangepast, waardoor toegang tot bepaalde websites wordt voorkomen.
Klik met de rechtermuisknop op de knop Start en klik op de optie Uitvoeren in het menu dat verschijnt.

Type C: \ windows \ system32 \ drivers \ etc in het Run Command Window en klik op OK.

Dubbelklik in het volgende scherm op het Hosts-bestand en kies Kladblok in het contextmenu om dit bestand te openen.

Zodra het Hosts-bestand in Kladblok is geopend, bladert u naar beneden en verwijdert u alle regels met 127.0.0.1 clients2.google.com en slaat u het bestand op.

Als u geen extra vermeldingen in het Hosts-bestand kunt vinden, sluit u eenvoudig het bewerkingsvenster zonder het bestand op te slaan.
6. Verwijder of schakel browserextensies uit
Klik op het Chrome-menupictogram met 3 stippen> Meer tools> Extensies.

Schakel in het volgende scherm alle extensies uit door de schakelaar naar de positie OFF te verplaatsen. Als een extensie niet nodig is, klikt u op Verwijderen om de extensie te verwijderen.

Nadat u Extensies (allemaal) hebt uitgeschakeld, start u de Chrome-browser opnieuw op en kijkt u of u nog steeds de foutmelding 'Server DNS Address can not found' in Chrome-browser krijgt.
7. Installeer Google Chrome opnieuw
Als bovenstaande oplossingen niet hebben geholpen, kan het probleem worden veroorzaakt door een beschadigd Chrome-gebruikersprofiel of de Chrome-browser zelf.
Klik op de Start-knop> pictogram Instellingen.

Klik op het scherm Instellingen op Apps

Klik op het scherm Apps op Apps & functies in het zijmenu; klik op Google Chrome in het rechterdeelvenster en klik vervolgens op de knop Verwijderen.

Nadat Google Chrome is verwijderd, installeert u de nieuwste versie van de Google Chrome-browser opnieuw op uw computer.