Het is een goede gewoonte om van tijd tot tijd uw browsegeschiedenis in de Chrome-browser te wissen. Deze actie helpt om uw privacy te beschermen en voorkomt dat iedereen met toegang tot uw computer informatie over u verzamelt door uw browsegeschiedenis te bekijken.
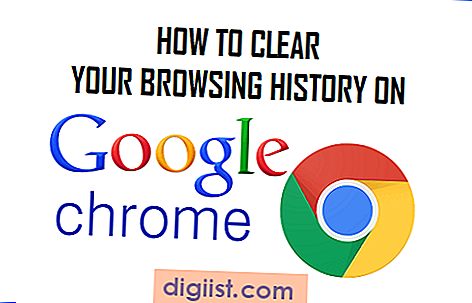
Browsegeschiedenis van Chrome
Net als alle andere webbrowsers houdt ook de Chrome-browser van Google bij waar u op internet gaat, welke websites u bezoekt en andere informatie met betrekking tot uw browsesessies.
Idealiter zou uw browsegeschiedenis alleen websites moeten bevatten die u zelf bezoekt. Vaak kunt u echter terechtkomen op websites die u nooit had willen bezoeken, en al dergelijke websites worden ook opgenomen in uw browsegeschiedenis. Dit is nog een reden waarom u uw browsegeschiedenis zou moeten verwijderen.

Zoals u in de bovenstaande afbeelding kunt zien, biedt uw pagina met browsegeschiedenis van Chrome u twee opties. U kunt klikken op de knop "Browsegegevens wissen ..." om al uw browsegeschiedenis van deze pagina te verwijderen of op de knop "Geselecteerde items verwijderen" om alleen die websites te verwijderen die u hebt geselecteerd (aangevinkt) voor verwijdering.
Een ander aandachtspunt is dat uw browsegeschiedenis op Chrome is gesorteerd op datum. Dit is ontworpen om terug te gaan in de tijd en te zoeken naar een link naar een nuttig artikel (op Techbout!) Dat u zich herinnert en dat u wilt gebruiken of aan iemand anders wilt laten zien.
Wis uw browsegeschiedenis op Google Chrome
Volg de onderstaande stappen om uw browsegeschiedenis, opgeslagen wachtwoorden, webcaches en andere gegevens die zijn opgeslagen door de Chrome-browser te verwijderen.
1. Open Google Chrome op uw laptop of desktopcomputer.
2. Klik op het pictogram met 3 lijnen in de rechterbovenhoek van uw scherm (zie onderstaande afbeelding).

3. Klik in het vervolgkeuzemenu op Geschiedenis om uw geschiedenispagina van uw Google Chrome-browser te openen.
Opmerking: u kunt ook naar uw Chrome-geschiedenis gaan door op de toetsencombinatie Ctrl + H op uw toetsenbord te drukken.
4. Zoals hierboven vermeld, kunt u al uw browsegeschiedenis en gegevens wissen of geselecteerde items verwijderen van uw Chrome-browsegeschiedenispagina. Laten we in dit geval Browsegegevens wissen selecteren. 
5. Op het volgende scherm ziet u een lijst met items met een klein selectievakje ernaast. Met behulp van deze selectievakjes kunt u ervoor kiezen om uw browsegeschiedenis, cookies, wachtwoorden, gegevens voor automatisch invullen en andere te verwijderen (zie onderstaande afbeelding).

Nadat u uw selectie van browsegegevens hebt geselecteerd om te verwijderen, klikt u op Browsegegevens wissen rechts op de pagina om al uw Chrome-browsegeschiedenis en -gegevens te wissen.
Browsegeschiedenis van Chrome selectief verwijderen
In dit geval wilt u het grootste deel van uw browsegeschiedenis in Chrome behouden, maar wilt u bepaalde websites of bepaalde websites uit de geschiedenis verwijderen.
1. Gebruik het vak Zoeken op de pagina Chrome-geschiedenis om webpagina's te vinden van die specifieke website die u wilt verwijderen.

2. Ga door de zoekresultaten en markeer items voor verwijdering door een vinkje te plaatsen bij de items die u wilt verwijderen.
3. Als u klaar bent met het selecteren van webpagina's om te verwijderen, klikt u op de knop Geselecteerde items verwijderen bovenaan de zoekresultaten.
4. U ziet een pop-up waarin u wordt gevraagd te bevestigen dat u pagina's uit uw zoekgeschiedenis wilt verwijderen.

5. Klik op Verwijderen om geselecteerde items uit uw Google Chrome-zoekgeschiedenis te wissen.
Als u veel items moet verwijderen, wordt het een tijdje om een vinkje te plaatsen bij alle items die u wilt verwijderen. Er is echter een kleine truc die de klus klaart met slechts 2 klikken.
1. Klik in het selectievakje naast het eerste item dat u wilt verwijderen. Hiermee wordt een vinkje geplaatst voor het eerste item.
2. Blader omlaag naar de onderkant van de pagina en identificeer het laatste item dat u wilt verwijderen.
3. Houd nu de Shift-toets ingedrukt en klik in het selectievakje naast het laatste item dat u wilt verwijderen. Met deze actie worden alle items tussen het eerste en het laatste item geselecteerd.





