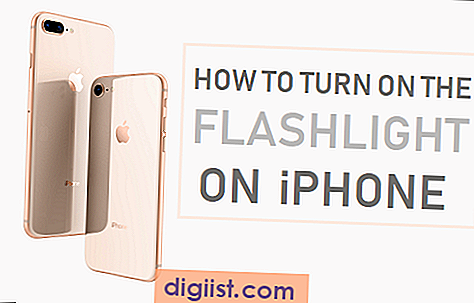Tijdens het inloggen op een website met de Chrome-browser, moet je die vervelende pop-ups zijn tegengekomen waarin je wordt gevraagd of je wilt dat Chrome je wachtwoord opslaat. In dit artikel laten we u zien hoe u kunt voorkomen dat Chrome vraagt om wachtwoorden op te slaan.

Stop dat Chrome vraagt om wachtwoorden op te slaan
Hoewel het toestaan van de Chrome-browser om wachtwoorden op te slaan nuttig kan zijn, maken veel gebruikers zich zorgen over de beveiligingsrisico's en willen ze niet dat wachtwoorden door hun browser worden opgeslagen.
Als u een van die gebruikers bent die niet vertrouwd bent met deze functie, dan moet u er al moe van zijn dat u altijd op "Nooit" moet klikken wanneer u wordt gevraagd om wachtwoorden op te slaan.

Daarom geven we hieronder de stappen om Chrome permanent te stoppen met vragen om wachtwoorden op te slaan op zowel Windows- als Mac-computers.
Stop dat Chrome vraagt om wachtwoorden op te slaan in Windows en Mac
De stappen om te voorkomen dat Chrome vraagt om wachtwoorden op te slaan zijn hetzelfde op zowel Windows- als Mac-computers.
1. Open de Chrome-browser op uw Windows- of Mac-computer
2. Klik vervolgens op het menupictogram met drie stippen in de rechterbovenhoek van uw scherm en klik vervolgens op Instellingen in het vervolgkeuzemenu (zie onderstaande afbeelding)

3. Blader op het scherm Instellingen omlaag naar de onderkant van de pagina en klik op de optie Geavanceerd (zie onderstaande afbeelding)

4. Blader vervolgens omlaag naar het gedeelte "Wachtwoorden en formulieren" en klik op de optie Wachtwoorden beheren (zie onderstaande afbeelding)

5. Schakel in het volgende scherm de optie voor het beheren van wachtwoorden uit door de schakelaar naar de positie OFF te verplaatsen (zie onderstaande afbeelding)

Stop Chrome met het automatisch vullen van gebruikersnamen
Nadat u Chrome hebt gestopt met vragen om wachtwoorden op te slaan, ziet u mogelijk dat de Chrome-browser gebruikersnamen opslaat en suggereert dat u Gebruikersnaam automatisch moet aanvullen terwijl u uw gebruikersnaam begint in te typen.
Als u erg beveiligingsbewust bent, of dit u toch dwarszit, kunt u de stappen gebruiken om te voorkomen dat Chrome Browser uw gebruikersnamen automatisch invult.
1. Open de Chrome-browser op uw Windows- of Mac-computer
2. Klik vervolgens op het Chrome-menupictogram met drie stippen in de rechterbovenhoek van uw scherm en klik vervolgens op Instellingen in het vervolgkeuzemenu (zie onderstaande afbeelding).

3. Blader op het scherm Instellingen omlaag naar de onderkant van de pagina en klik op de optie Geavanceerd.

4. Blader vervolgens omlaag naar het gedeelte "Wachtwoorden en formulieren" en klik op de optie Instellingen voor automatisch aanvullen

5. Schakel in het volgende scherm de optie voor Automatisch aanvullen uit door de Toggle naar OFF positie te verplaatsen (zie onderstaande afbeelding).