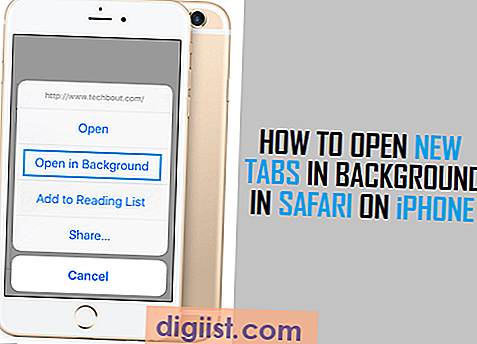Alle nieuwe Mac-desktopcomputers worden geleverd met een bedrade of draadloze muis. U kunt deze randapparatuur ook aanschaffen voor gebruik met een Mac-laptop. Wanneer u een Apple-muis gebruikt, kunt u verschillende problemen tegenkomen, waaronder verbindingsproblemen, abnormaal scrollgedrag en niet-reagerende gebaren. U kunt de meeste van deze problemen oplossen door een paar methoden voor probleemoplossing te volgen.
Stap 1
Start uw Mac-computer opnieuw op. In veel gevallen kunnen muisproblemen worden opgelost door eenvoudig opnieuw op te starten, dus probeer uw computer opnieuw op te starten voordat u andere methoden voor probleemoplossing gebruikt.
Stap 2
Controleer op software-updates door op het Apple-pictogram in de linkerbovenhoek van het scherm te klikken en 'Software-update' te kiezen. Af en toe zal Apple software-updates uitbrengen om bekende problemen met muisapparaten te verhelpen.
Stap 3
Controleer de kabelverbinding van uw muis als u een bedrade muis gebruikt. Koppel de kabel los van de computer en sluit deze aan op een andere USB-poort om te zien of het probleem hiermee is opgelost. Sluit de muis rechtstreeks aan op een poort op de computer of de zijkant van het toetsenbord, niet via een USB-hub of switch.
Stap 4
Vervang de batterijen in uw muis als u een draadloze muis gebruikt. Zet na het vervangen van de batterijen de aan/uit-schakelaar in de "Aan"-stand. Als je een groen lampje aan de onderkant van de muis ziet, weet je dat de batterijen goed werken.
Stap 5
Verbind uw draadloze muis opnieuw met uw Mac-computer via Bluetooth. Start Systeemvoorkeuren op uw computer, ga naar het "Bluetooth"-configuratiescherm en klik op de plusknop om de muis opnieuw in te stellen.
Los andere muisproblemen op door naar het "Muis"-configuratiescherm in Systeemvoorkeuren te gaan. Hier kunt u de volg-, scroll- en kliksnelheden aanpassen met behulp van de balken bovenaan het venster. Gebruik ook de selectievakjes aan de linkerkant van het venster om verschillende muisbewegingen in of uit te schakelen.