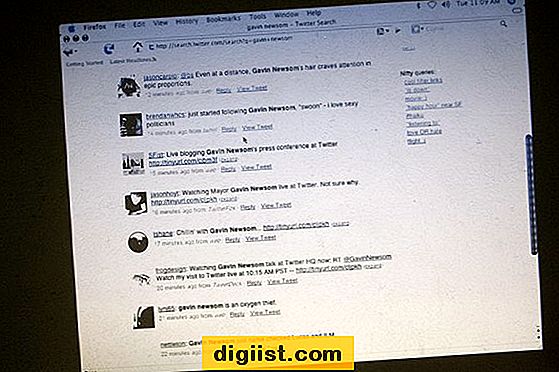De Saitek ST290 Pro is een verstelbare USB-flightstick waarmee je de knoppen naar behoefte kunt configureren voor elke game die je speelt. De vijf vuurknoppen van de flight stick en een 8-weg POV hat-schakelaar geven je nauwkeurige controle over je gaming, maar alleen als je Saitek's SST-programmeersoftware gebruikt. Nadat je een gameprofiel hebt geprogrammeerd, kun je het profiel opslaan voor later gebruik. Meerdere profielen zijn toegestaan, elk kan worden geladen voordat u gaat gamen, zodat u uw aangepaste configuratieprofiel kunt gebruiken als dat nodig is.
Stap 1
Maak verbinding met de Saitek-website die wordt vermeld in de sectie bronnen en download de nieuwste versie van het ST290 Pro-stuurprogramma voor uw versie van het Windows-besturingssysteem, evenals de Smart Technology-programmeersoftware uit de downloadsectie. Sla de stuurprogramma's en software op een gemakkelijk toegankelijke locatie op de harde schijf van uw systeem op.
Stap 2
Installeer het ST290 Pro-stuurprogramma door te dubbelklikken op het gedownloade EXE-bestand waar u het bestand hebt opgeslagen. Start de installatiesoftware van Smart Technology door te dubbelklikken op de bestandsnaam waar u de software hebt opgeslagen.
Stap 3
Steek de USB-stekker van de ST290 Pro in een vrije USB-poort van uw pc. Wacht tot de pc de joystick herkent en pas de stuurprogramma's toe. Er verschijnt een vak in uw taakbeheer om de succesvolle installatie te bevestigen.
Stap 4
Druk op de Start-knop en selecteer vervolgens "Apparaten en printers" in het menu Start. Klik in het venster Apparaten en printers met de rechtermuisknop op het ST 290 Pro-joystickpictogram onder het gedeelte "Apparaten". Selecteer 'Instellingen gamecontroller'.
Stap 5
Klik op het tabblad "Instellingen" en druk op de knop "Kalibreren". Volg de instructies in het venster Game Device Calibration dat wordt geopend om de ST290 Pro voor algemeen gebruik te kalibreren. Druk op de knop "Voltooien" om uw kalibratie op te slaan en druk vervolgens op de knop "OK" in het eigenschappenvenster van de joystick om af te sluiten.
Stap 6
Klik met de rechtermuisknop op het pictogram voor uw joystick in de taakbeheerder op uw Windows-werkbalk; het lijkt op de ST290 pro-joystick. Selecteer "Profile Editor" in het pop-upvenster dat verschijnt.
Stap 7
Klik op de ruimte in de editor voor de knop die u wilt programmeren. Wanneer de cursor begint te knipperen, typt u de toetsaanslag die u wilt configureren om de knop te reproduceren wanneer erop wordt gedrukt. Druk op het groene vinkje naast de spatie om de toetsaanslag op te slaan en een naamvenster te openen. Typ de naam van uw geprogrammeerde knop en druk op de "Enter"-knop om het programmeren van de knop te voltooien. Klik met de rechtermuisknop op de toetsaanslag in de ruimte als u deze wilt wissen en programmeer een andere toetsaanslag voor de knop. Hernoem de geprogrammeerde knop door op de naam te klikken die deze markeert. Typ de nieuwe naam en druk op "Enter". Gebruik hetzelfde proces voor opdrachten met meerdere toetsen. Het programma registreert uw invoer in realtime, dus als u wacht tussen het indrukken van toetsen, gebruikt het programma dezelfde wachttijd tussen toetsaanslagen wanneer de door u geprogrammeerde joystickknop wordt ingedrukt.
Stap 8
Programmeer alle gewenste knoppen met hetzelfde programmeerproces. Sla het profiel op door op het pictogram "Opslaan" bovenaan het venster te klikken. Geef het profiel een naam en sla het vervolgens op de voorgestelde locatie op door op de knop "Opslaan" te klikken.
Activeer het profiel voordat u een game speelt door met de rechtermuisknop op het joystickpictogram in de taakbeheerder te klikken en het profiel te selecteren in het pop-upvenster. Laad het spel en begin te spelen met het geselecteerde aangepaste profiel.