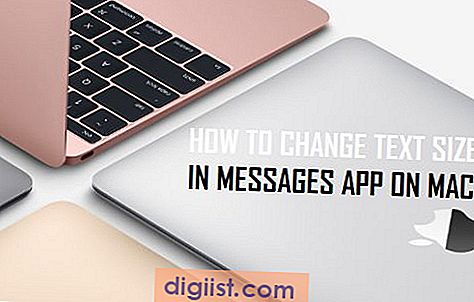Wanneer uw computer crasht of u een upgrade van uw systeem uitvoert, wilt u misschien de Outlook-contactpersonen ophalen die op uw oude harde schijf zijn opgeslagen. Outlook slaat contacten en andere opgeslagen informatie op in PST-bestanden. Zolang u toegang heeft tot het PST-bestand op uw oude harde schijf, kunt u uw contacten herstellen naar de nieuwe installatie van Outlook. U kunt ook contacten ophalen uit back-up PST-bestanden die u handmatig op uw huidige harde schijf hebt gemaakt.
Kopieer het PST-bestand van de oude harde schijf
Stap 1
Start de computer met de oude harde schijf. Als de computer niet start, verwijdert u de harde schijf en sluit u deze aan op een werkende computer. Met een standaard SATA-harde schijf kunt u deze eenvoudig aansluiten op de juiste kabels in een andere desktopeenheid (terwijl de computer is uitgeschakeld) en uw computer zal deze automatisch herkennen als een secundaire schijf. U kunt ook externe harde-schijfbehuizingen aanschaffen waarmee u de schijf via een USB-poort kunt aansluiten.
Stap 2
Druk op "Windows-E" om Verkenner of Windows Verkenner te starten.
Stap 3
Typ of plak het volgende in de adresbalk bovenaan de bestandsbrowser als uw oude computer Windows 8, Windows 7 of Windows Vista gebruikte:
C:\Users\gebruikersnaam\AppData\Local\Microsoft\Outlook
Stap 4
Typ of plak het volgende als uw oude computer Windows XP gebruikte:
C:\Documents and Settings\gebruikersnaam\Local Settings\Application Data\Microsoft\Outlook
Stap 5
Vervang "C:" door de letter van het station dat uw PST-bestand bevat en vervang "gebruikersnaam" door uw Windows-gebruikersnaam op de oude computer.
Stap 6
Druk op Enter." Windows geeft alle PST-bestanden weer die door Outlook op de oude computer zijn gemaakt. Het PST-bestand heeft meestal dezelfde naam als het Outlook-account waaraan het was gekoppeld, inclusief de extensie ".pst". Als u handmatig een back-upbestand hebt gemaakt, heeft het de naam "backup.pst", tenzij u het een andere naam hebt gegeven.
Kopieer het PST-bestand naar een USB-station, netwerkstation of cloudopslagstation waar u het vanaf de nieuwe computer kunt openen. Als u de oude schijf op uw nieuwe computer hebt aangesloten, kunt u het PST-bestand naar een tijdelijke locatie op uw hoofdharde schijf kopiëren. Mogelijk moet u een beheerderswachtwoord invoeren om het bestand te kopiëren.
Contacten ophalen in Outlook
Stap 1
Start Outlook op de computer waarop u de contacten wilt opslaan.
Stap 2
Klik op het menu "Bestand", selecteer "Openen en exporteren" en klik vervolgens op "Open Outlook-gegevensbestand".
Stap 3
Navigeer naar de locatie van het PST-bestand. Als het PST-bestand zich op een andere harde schijf bevindt dan degene die u gebruikt, voert u de stappen in de vorige sectie uit om het bestand te kopiëren; typ anders "C:\Users\gebruikersnaam\AppData\Local\Microsoft\Outlook" in de adresbalk van het bestandsvenster. Vervang "gebruikersnaam" door uw Windows-gebruikersnaam.
Stap 4
Selecteer het PST-bestand met dezelfde naam als uw Outlook-account, of selecteer "backup.pst" als u een back-upbestand gebruikt.
Stap 5
Klik op 'Openen'. Outlook maakt een nieuwe map met de naam "Mijn Outlook-gegevensbestand" of "Outlook-gegevensbestand". Deze map bevat alle contacten, e-mail of andere informatie die is opgeslagen in het PST-bestand.
Klik op "Mensen" om uw lijsten met contactpersonen te bekijken. De contacten uit het PST-bestand staan in een aparte contactenmap. U kunt de nieuwe contacten als een aparte lijst laten staan, of u kunt de nieuwe contacten naar uw hoofdmap met contacten slepen.