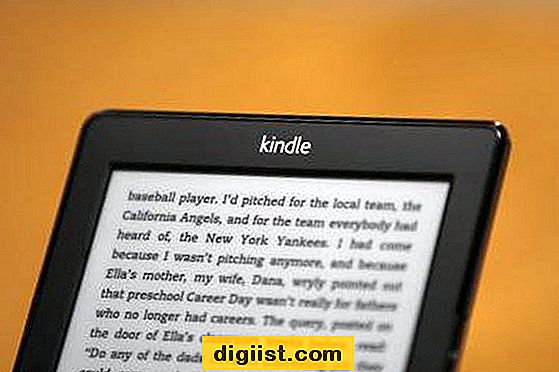Het bijhouden van een volledige back-up van iPhone of iPad op Windows-pc is een goede beveiliging tegen gegevensverlies. U vindt hieronder de stappen om een back-up te maken van een iPhone naar een Windows-computer met iTunes.

Back-up iPhone naar Mac en Windows-computer
Hoewel geautomatiseerde iCloud-back-ups eenvoudig op de iPhone kunnen worden ingesteld, moeten ze niet worden beschouwd als een complete back-up van uw iPhone.
iCloud-back-ups, exclusief iMessages, iCloud-foto's, notities, kalenders en andere gegevens die beschikbaar zijn op iCloud.
Ook kan je iPhone geen back-up van zijn gegevens maken naar iCloud als je onvoldoende opslagruimte hebt in je gratis iCloud-account (5 GB).
In een dergelijk geval moet u ofwel iCloud-opslagruimte vrijmaken of extra iCloud-opslagruimte kopen door u aan te melden voor het maandelijkse iCloud-opslagplan van Apple.
Ter vergelijking: iTunes-back-ups kunnen worden gedownload naar de lokale opslag op uw Windows-computer en ze bevatten bijna alle gegevens die beschikbaar zijn op uw iPhone.
1. Back-up iPhone naar Windows-computer met behulp van iTunes
Download en installeer de nieuwste versie van iTunes op uw computer (indien nog niet geïnstalleerd) en volg de onderstaande stappen om een back-up te maken van de iPhone naar een computer met iTunes.
1. Open iTunes op uw computer.
2. Sluit de iPhone aan op de USB-poort van de computer met behulp van de meegeleverde Lightning-naar-USB-kabel.
3. Klik vervolgens op het telefoonpictogram zoals dit op het scherm van uw computer verschijnt.

Gerelateerd: Wat te doen als de iPhone niet wordt weergegeven in iTunes
4. Klik in het volgende scherm op het tabblad Samenvatting in het linkerdeelvenster. Selecteer in het rechterdeelvenster Deze computeroptie en klik op Nu een back-up maken.

U kunt iPhone-back-up coderen inschakelen voor het geval u ook een back-up van wachtwoorden, gezondheids- en activiteitsgegevens wilt maken.
Als u Gecodeerde back-up selecteert, wordt u gevraagd een wachtwoord in te stellen voor toegang tot de gecodeerde back-up.
Zorg ervoor dat u dit wachtwoord onthoudt en noteert op een veilige plaats. U hebt geen toegang tot de gecodeerde back-up zonder dit wachtwoord in te voeren.
5. Zodra u op de knop Nu een back-up klikken, begint iTunes met het maken van een volledige back-up van uw iPhone en slaat het het back-upbestand op uw computer op
De tijd die nodig is om het back-upproces te voltooien, is afhankelijk van de hoeveelheid gegevens die beschikbaar is op uw iPhone. De voortgang van het back-upproces wordt aangegeven door een voortgangsbalk en berichten verschijnen in iTunes.
Wat zit er in iTunes Backup?
Een iTunes-back-up van de iPhone bevat bijna alle gegevens die beschikbaar zijn op uw apparaat, inclusief alle foto's, video's, berichten, contacten, agenda, apps en gezondheidsgegevens.
Apps, muziek, films, podcasts, beltonen en boeken zijn niet opgenomen in een iTunes-back-up omdat ze eenvoudig kunnen worden gedownload via de App Store.
U kunt echter eenvoudig items die u in iTunes en App Store hebt gekocht, overbrengen naar iPhone door de onderstaande stappen te volgen.
1. Open iTunes op uw computer.
2. Sluit uw iPhone aan op de USB-poort van de computer met behulp van de meegeleverde Lighting to USB-kabel.
3. Zodra uw iPhone in iTunes verschijnt, klikt u op Bestand> Apparaten> Aankopen overzetten van iPhone.

4. Alle aankopen worden overgezet naar uw iPhone.
Ik hoop dat dit je een goed begrip heeft gegeven van de twee verschillende methoden die beschikbaar zijn om een back-up van je iPhone of iPad te maken.