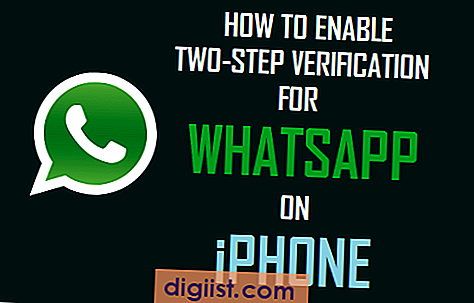Wanneer u controleert op de opslagruimte die door Apps op uw iPhone wordt ingenomen, zult u misschien verrast zijn dat "Documenten en gegevens" veel opslagruimte in beslag nemen. Laten we eens kijken naar Wat is "Documenten en gegevens" en de stappen om documenten en gegevens op iPhone of iPad te verwijderen.
Wat is "Documenten en gegevens" op de iPhone
Bijna elke app op uw iPhone slaat app-caches, aanmeldingsinformatie, berichtgeschiedenis en andere app-gerelateerde bijlagen op. Voor het gemak is al deze informatie op uw iPhone geknuppeld of gelabeld als "Documenten en gegevens".
Na verloop van tijd kan "Documenten en gegevens" uiteindelijk veel opslagruimte op uw apparaat in beslag nemen en het is niet ongewoon dat "Documenten en gegevens" voor sommige van de Apps meer opslagruimte in beslag nemen dan de App zelf.
De Snapchat-app in de onderstaande afbeelding heeft bijvoorbeeld een grootte van 60 MB, maar de "Documenten en gegevens" nemen 343 MB opslagruimte in beslag.

Naast de lokale opslag op de iPhone, beschikt u ook over 'Documenten en gegevens' die zijn gekoppeld aan de apps die worden opgeslagen in iCloud. Daarom bieden we hieronder de stappen om documenten en gegevens op iPhone en ook op iCloud te verwijderen.
Hoe documenten en gegevens op de iPhone te verwijderen
De eenvoudigste manier om documenten en gegevens op de iPhone te verwijderen, is door de apps die de meeste 'documenten en gegevens' genereren van uw iPhone te verwijderen en de apps opnieuw op uw apparaat te installeren.
Hoewel dit misschien vreemd klinkt, is dit momenteel de enige manier om documenten en gegevens op de iPhone te verwijderen. iOS biedt geen manier om alleen de documenten en gegevens te verwijderen die aan de app zijn gekoppeld.
Om documenten en gegevens op de iPhone te verwijderen, tikt u op Instellingen> Algemeen> iPhone-opslag.

Tik op het scherm iPhone-opslag op de app waarvoor u de documenten en gegevens op de iPhone wilt verwijderen.

Tik in het volgende scherm op de optie App verwijderen onderaan het scherm (zie onderstaande afbeelding).

Tik in het pop-upvenster op de optie Verwijderen om de app samen met alle bijbehorende "Documenten en gegevens" van uw iPhone te verwijderen.
Nadat u de app hebt verwijderd, kunt u de app op elk gewenst moment vanuit de App Store op uw iPhone installeren.
Nadat de app opnieuw is geïnstalleerd, controleert u op de opslagruimte die deze app op uw iPhone inneemt door te tikken op Instellingen> Algemeen> iPhone-opslag> Snapchat (app-naam)

Zoals u in de bovenstaande afbeelding kunt zien, is de opslagruimte die door deze app wordt ingenomen aanzienlijk verminderd, van 95, 7 MB naar slechts 49 KB, wanneer dezelfde app opnieuw wordt geïnstalleerd.
Op dezelfde manier kunt u andere apps doorlopen en de stappen volgen om documenten en gegevens te verwijderen die door andere apps op uw iPhone zijn gegenereerd.
Opmerking: u kunt ongebruikte apps offloaden om opslagruimte op uw iPhone te herstellen. Als u een app downloadt, wordt echter alleen de ruimte verwijderd die de app zelf in beslag neemt en worden de door de app op uw iPhone opgeslagen documenten en gegevens niet verwijderd.
Verwijder documenten en gegevens uit iCloud
Zoals hierboven vermeld, slaan Apps uiteindelijk "Documenten en Gegevens" op iCloud op, naast het opslaan op de interne opslag van uw iPhone.
Om documenten en gegevens uit iCloud te verwijderen, opent u Instellingen op uw iPhone en tikt u op uw Apple ID.

Tik op het Apple ID-scherm op iCloud.

Tik op het iCloud-scherm op de optie Opslag beheren.

Op het volgende scherm ziet u een lijst met apps op uw iPhone, samen met de hoeveelheid opslagruimte die de apps op iCloud innemen. De apps die de meeste hoeveelheid iCloud-opslag gebruiken, verschijnen bovenaan de lijst.
Tik eenvoudig op de app waarvoor u documenten en gegevens uit iCloud wilt verwijderen.

Tik op het scherm Apps-info op de optie Documenten en gegevens verwijderen.

Tik opnieuw op Verwijderen in het menu dat verschijnt.

Hiermee worden documenten en gegevens verwijderd van iCloud met betrekking tot deze specifieke app. U moet de bovenstaande stappen herhalen voor andere apps om iCloud-opslagruimte vrij te maken.