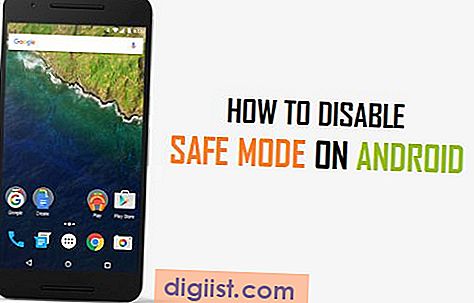Zoals u weet, weigeren de meeste e-mailclients e-mails met grote bijlagen van meer dan 20 MB. Met de Mail Drop-functie van Apple kunt u deze beperking van de e-mailgrootte omzeilen door grote bestanden naar e-mailontvangers te e-mailen vanaf uw iPhone.

Mail Drop
Voor het eerst geïntroduceerd op Macs, uploadt Mail Drop in principe de e-mailbijlagen naar iCloud en biedt een link naar deze bijlagen in de hoofdtekst van het e-mailbericht.
Mail Drop werkt nu op elk iOS-apparaat (iPhone, iPad of iPod) met iOS-versie 9.2 of hoger. De ontvangers van de e-mail kunnen de e-mailbijlagen downloaden, ongeacht het apparaat of besturingssysteem (OS X, iOS, Android of Windows).
Met Mail Drop kun je grote bestanden tot 5 GB toevoegen aan e-mailberichten op iPhone. Deze e-mailbijlagen worden voor een tijdelijke periode van 30 dagen geüpload naar iCloud, zodat de ontvangers voldoende tijd hebben om de bijlagen te downloaden met behulp van links in uw e-mail.
E-mail grote bestanden op iPhone met behulp van Mail Drop
U hoeft niets echt speciaal te gebruiken om Mail Drop te gebruiken. iPhone's Mail-app biedt automatisch Mail Drop aan als u grote e-mailbijlagen (groter dan 20 MB) probeert te verzenden.
Volg de onderstaande stappen om een nieuwe e-mail op te stellen en de optie Mail Drop te activeren wanneer de grootte van bijgevoegde bestanden 20 MB begint te overschrijden.
1. Tik in het startscherm op de Mail-app.
2. Start een nieuw e-mailbericht door op het pictogram E-mail opstellen te tikken.

3. Wanneer u klaar bent om een bestand toe te voegen, tikt en houdt u vast of dubbeltikt u ergens in de hoofdtekst van het e-mailbericht.
Deze actie zorgt ervoor dat een bewerkingsmenu op het scherm verschijnt met opties zoals: Selecteren, Alles selecteren, Knippen en Pijlen. Tik op de pijlknop tot de optie 'Foto of video invoegen' wordt weergegeven (zie onderstaande afbeelding).

4. Tik op Foto of video invoegen (zie afbeelding hierboven).
5. Kies vervolgens foto's of video's die u als bijlagen bij uw e-mailbericht wilt verzenden.
6. De functie Mail Drop wordt geactiveerd wanneer de resulterende bestandsgrootte bij uw e-mail groter wordt dan 20 MB (zie onderstaande afbeelding).

7. Tik op Gebruik Mail Drop (zie afbeelding hierboven).
8. De geselecteerde bestanden worden gecomprimeerd en toegevoegd aan uw e-mailbericht (zie onderstaande afbeelding).

9. Tik op de knop Verzenden om de e-mail met grote iCloud-bijlage naar de ontvangers te verzenden.
Mail Drop ontvangers
De e-mailontvangers ontvangen uw bericht met downloadlinks naar bijlagen. Ze kunnen op die koppelingen klikken of tikken om afzonderlijke bijlagen te downloaden, of de optie alle bijlagen downloaden kiezen om alle Mail Drop-bijlagen tegelijk van iCloud te downloaden.

Ontvangers kunnen voorbeelden van de afbeeldingsbijlagen in het e-mailbericht zien. Andere soorten bijlagen verschijnen als links.
Zoals hierboven vermeld, zijn Mail Drop-bijlagen de komende 30 dagen beschikbaar op iCloud en kunnen ze niet handmatig worden verwijderd.
Mail Drop is een Win / Win-situatie voor zowel afzenders als ontvangers. Zoals hierboven vermeld, kunnen de ontvangers de bijlagen downloaden op alle apparaten met elk besturingssysteem. Het is niet nodig dat de ontvangers een iOS-apparaat gebruiken of een iCloud-account hebben.
Beperk e-mailoverdracht via mobiele gegevens
Afgezien van het feit dat het langzaam is, kan het toevoegen van grote bestanden aan e-mails veel mobiele gegevens verbruiken. Zorg er daarom voor dat uw iPhone is ingesteld om de functie Mail Drop alleen via een WiFi-netwerk te gebruiken.
1. Tik in het startscherm op Instellingen
2. Tik op iCloud
3. Tik vervolgens op iCloud Drive

4. Tik op de optie Mobiele gegevens gebruiken en zorg ervoor dat deze is ingesteld op UIT (zie afbeelding hierboven).