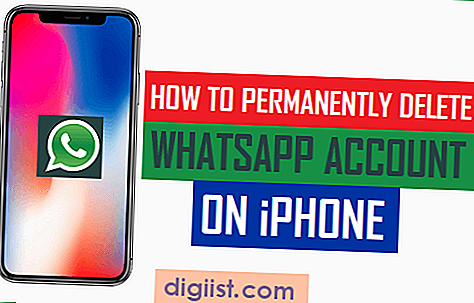Het herstelproces in de DFU-modus kan u helpen bij het oplossen van moeilijk op te lossen problemen op uw iPhone. U vindt hieronder de stappen om naar de DFU-modus te gaan op verschillende iPhone-modellen.

Activeer de DFU-modus op de iPhone
iPhone DFU-modus (standaard firmware-update) is een geavanceerde herstel- en herstelmodus, die meer controle over het apparaat mogelijk maakt en toegang biedt tot geavanceerde functies.
Met een iPhone in DFU-modus kunt u aangepaste firmware installeren, het apparaat jailbreaken, SIM ontgrendelen, iOS downgraden, gedeactiveerde iPhone ontgrendelen en iPhone herstellen van problemen.
Hoewel het een beetje oefening en vaardigheid vereist om de iPhone in de DFU-modus te zetten, moet je het binnen de eerste 2-3 pogingen goed kunnen doen.
De exacte knopcombinatie (Home, Volume omhoog, Volume omlaag, AAN / UIT of zijknop) en de stappen om naar de DFU-modus te gaan, variëren, afhankelijk van het model van de iPhone.
Daarom geven we hieronder (afzonderlijk) de stappen om de DFU-modus op verschillende iPhone-modellen te activeren.
1. Ga naar de DFU-modus op iPhone 6, 6s, 5, 5s
Volg de onderstaande stappen om de DFU-modus op de iPhone 6, 6s, iPhone 5, 5s te openen.
1. Sluit de iPhone aan op de computer en open iTunes.
2. Houd zowel de Aan / Uit- als de Home-knop 5 seconden ingedrukt totdat het scherm zwart wordt.
3. Laat na 5 seconden de aan / uit-knop los en houd de Home-knop ingedrukt totdat u 'iTunes heeft een iPhone in herstelmodus gedetecteerd' op uw computer ziet verschijnen.

4. Laat de Home-knop los en uw iPhone zou nu in DFU-modus moeten zijn (zwart scherm).

Opmerking: als u geen zwart scherm ziet, herhaalt u stappen (2 tot 4) totdat het scherm zwart wordt.
5. Klik op uw computer op OK in 'iTunes heeft pop-up gedetecteerd' en u ziet de optie om de iPhone te herstellen. Klik op de knop iPhone herstellen om het herstelproces van de iPhone te starten.

6. Nadat het herstelproces is voltooid, start uw iPhone met het Hello-scherm, zodat u het installatieproces kunt starten.

7. Volg de instructies op het scherm totdat u het scherm 'Apps & gegevens' bereikt. Op dit scherm kunt u kiezen uit verschillende opties voor iPhone herstellen.

8. Selecteer de hersteloptie die bij uw geval past.
2. Activeer de DFU-modus op iPhone 7 en iPhone 7 Plus
Volg de onderstaande stappen om de DFU-modus op de iPhone 7 en iPhone 7 Plus te openen.
1. Sluit de iPhone aan op de computer en open iTunes.
2. Houd zowel de aan / uit-knop (knop ON / OFF) als de knop Volume omlaag 5 seconden ingedrukt totdat het scherm zwart wordt.
3. Laat na 5 seconden de aan / uit-knop los en houd de knop Volume omlaag ingedrukt totdat u 'iTunes heeft een iPhone in herstelmodus gedetecteerd' op uw computer ziet.

4. Laat de knop Volume omlaag los en uw iPhone zou nu in de DFU-modus moeten staan (zwart scherm).

Opmerking: als u geen zwart scherm ziet, herhaalt u stappen (2 tot 4) totdat het scherm zwart wordt.
5. Klik op uw computer op OK in 'iTunes heeft pop-up gedetecteerd' en u ziet de optie om de iPhone te herstellen. Klik op de knop iPhone herstellen om het herstelproces van de iPhone te starten.

6. Nadat het herstelproces is voltooid, start uw iPhone met het Hello-scherm, zodat u het installatieproces kunt starten.

7. Volg de instructies op het scherm totdat u het scherm 'Apps & gegevens' bereikt. Op dit scherm kunt u kiezen uit verschillende opties voor iPhone herstellen.

8. Selecteer de hersteloptie die bij uw geval past.
3. Activeer de DFU-modus op iPhone 8 en iPhone 8 Plus
Volg de onderstaande stappen om de DFU-modus op de iPhone 8 en iPhone 8 Plus te openen.
1. Sluit de iPhone aan op de computer en open iTunes.
2. Druk snel op de knop Volume omhoog> laat de knop Volume omlaag los.
3 . Houd onmiddellijk de zijknop (AAN / UIT-knop) ingedrukt.
4. Terwijl het scherm zwart wordt, blijft u de zijknop ingedrukt houden en houdt u de knop Volume omlaag ingedrukt.
5. Laat na 5 seconden de zijknop los en blijf de knop Volume omlaag ingedrukt houden totdat u 'iTunes heeft een iPhone in herstelmodus gedetecteerd' op uw computer ziet.

6. Laat onmiddellijk de knop Volume omlaag los en uw iPhone zou nu in de DFU-modus moeten zijn (zwart scherm).

Opmerking: als u het Apple-logo ziet verschijnen, hebt u de knop Volume omlaag te lang ingedrukt gehouden. Herhaal het proces tot je een zwart scherm krijgt.
7. Klik op uw computer op OK in 'iTunes heeft pop-up gedetecteerd' en u ziet de optie om de iPhone te herstellen. Klik op de knop iPhone herstellen om het herstelproces van de iPhone te starten.

8. Nadat het herstelproces is voltooid, start uw iPhone met het Hello-scherm, zodat u het installatieproces kunt starten.

9. Volg de instructies op het scherm tot u het scherm 'Apps & gegevens' bereikt. Op dit scherm kunt u kiezen uit verschillende opties voor iPhone herstellen.

10. Selecteer de hersteloptie die bij uw geval past.
4. Activeer de DFU-modus op iPhone X, XS, XS Max en XR
De stappen om naar de DFU-modus te gaan op iPhone X, XS, XS Max en iPhone XR zijn hetzelfde als op iPhone 8.
1. Sluit de iPhone aan op de computer en open iTunes.
2. Druk snel op de knop Volume omhoog> laat de knop Volume omlaag los.
3 . Houd onmiddellijk de zijknop (AAN / UIT-knop) ingedrukt.
4. Terwijl het scherm zwart wordt, blijft u de zijknop ingedrukt houden en houdt u de knop Volume omlaag ingedrukt.
5. Laat na 5 seconden de zijknop los en blijf de knop Volume omlaag ingedrukt houden totdat u 'iTunes heeft een iPhone in herstelmodus gedetecteerd' op uw computer ziet.

6. Laat onmiddellijk de knop Volume omlaag los en uw iPhone zou nu in de DFU-modus moeten zijn (zwart scherm).

Opmerking: als u het Apple-logo ziet verschijnen, hebt u de knop Volume omlaag te lang ingedrukt gehouden. Herhaal het proces tot je een zwart scherm krijgt.
7. Klik op uw computer op OK in 'iTunes heeft pop-up gedetecteerd' en u ziet de optie om de iPhone te herstellen. Klik op de knop iPhone herstellen om het herstelproces van de iPhone te starten.

8. Nadat het herstelproces is voltooid, start uw iPhone met het Hello-scherm, zodat u het installatieproces kunt starten.

9. Volg de instructies op het scherm tot u het scherm 'Apps & gegevens' bereikt. Op dit scherm kunt u kiezen uit verschillende opties voor iPhone herstellen.

10. Selecteer de hersteloptie die bij uw geval past.
Hoe de DFU-modus op de iPhone te verlaten?
Als u van gedachten verandert en de DFU iPhone niet wilt herstellen, kunt u de DFU-modus verlaten door de onderstaande stappen te volgen.
iPhone 6 en lager: houd de knoppen Start en zijkant (AAN / UIT) ingedrukt totdat de iPhone begint met het Apple-logo
iPhone 7/7 Plus: houd de knoppen Volume omlaag en zijkant (AAN / UIT) ingedrukt totdat de iPhone begint met het Apple-logo.
iPhone 8/8 Plus / X / XS / XS Max: druk snel op Volume omhoog> Volume omlaag. Houd de zijknop (AAN / UIT) ingedrukt totdat de iPhone begint met het Apple-logo.

Uw iPhone zal uit de DFU-modus zijn zodra u het witte Apple-logo op het scherm van uw apparaat ziet verschijnen.
Verschil tussen DFU en herstelmodus
Wanneer een iPhone in de herstelmodus gaat, laadt het automatisch een bootloaderprogramma bekend als iBoot, dat automatisch de controle over het apparaat overneemt.
Dit bootloaderprogramma voert firmware-controles op het apparaat uit en biedt u de optie om het apparaat bij te werken of te herstellen.
Ter vergelijking: de DFU-modus omzeilt het bootloader-programma volledig, waardoor u meer controle over het apparaat hebt en geavanceerde functies kunt uitvoeren.
Om een iPhone in de DFU-modus te zetten, zijn iets meer vaardigheden en timing vereist in vergelijking met de iPhone in de herstelmodus.
Dingen kunnen misgaan met DFU Mode Restore
Hoewel u in de DFU-modus geavanceerde functies kunt uitvoeren, wordt dit niet aanbevolen voor apparaten die interne schade hebben opgelopen door een val, impact of waterschade.
DFU Mode Restore verwijdert vrijwel alles op uw apparaat en herlaadt de code die nodig is om zowel hardware als software op uw apparaat te draaien.
Daarom kan het apparaat onbruikbaar worden als het DFU-proces wordt onderbroken (vanwege interne componentschade).