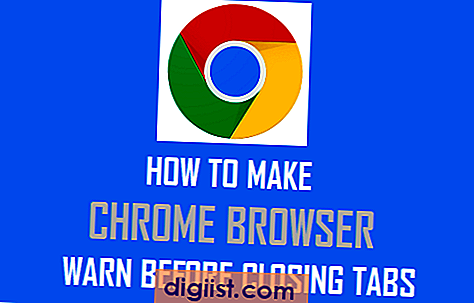Als het foutbericht 'Niet genoeg iCloud-opslag' op de iPhone of iPad wordt weergegeven, vindt u hieronder de stappen om van dit foutbericht op uw apparaat af te komen.

Niet genoeg iCloud-opslagfout op iPhone en iPad
Foutbericht 'Niet genoeg iCloud-opslag' treedt meestal op wanneer de iPhone een back-up van zijn gegevens probeert te maken naar uw iCloud-account.
Dit foutbericht verwijst naar het gebrek aan opslagruimte in uw iCloud-account en heeft niets te maken met de opslagcapaciteit van uw apparaat.
U krijgt dit foutbericht te zien, zelfs als er voldoende opslagruimte is in uw (16, 32, 64, 128 GB) iPhone of iPad.
Vandaar dat de oplossing om de fout Not Enough iCloud Storage op de iPhone op te lossen, is om opslagruimte vrij te maken in uw iCloud-account of om meer iCloud Storage te kopen.
1. Schakel iCloud-foto's UIT
Als u iCloud-foto's gebruikt, is de meeste opslagruimte in uw iCloud-account waarschijnlijk bezet door foto's en video's.
Daarom zou uw eerste stap moeten zijn om te voorkomen dat verdere foto's van de iPhone naar uw iCloud-account worden geüpload.
1. Open Instellingen> tik op uw Apple ID.

2. Ga vervolgens naar iCloud> Foto's> en schakel iCloud-foto's uit door de schakelaar op UIT te zetten.

3. Tik in het pop-upvenster op Verwijderen van iPhone.

Opmerking: de bovenstaande stappen voorkomen alleen dat nieuwe foto's worden geüpload naar iCloud. Om opslagruimte vrij te maken, moet u foto's verwijderen die al zijn geüpload naar iCloud.
2. Verwijder foto's en video's van iCloud
Volg de onderstaande stappen om iCloud-foto's naar de computer te downloaden en te verwijderen uit uw iCloud-account.
1. Ga naar icloud.com op uw computer en log in op uw iCloud-account.
2. Klik in het tabblad iCloud op het tabblad Foto's.

3. Klik in de Photos-app op het tabblad Photos om naar Photos View te schakelen.

4. Druk vervolgens op Command + A om Alle foto's te selecteren en klik op het pictogram Downloaden om te beginnen met het downloaden van alle foto's van iCloud naar uw Mac.

Opmerking: als u op een Windows-pc werkt, drukt u op CTRL + A om Alle foto's te selecteren en klikt u op het pictogram Downloaden om foto's naar uw Windows-pc te downloaden.
5. Nadat foto's zijn gedownload, klikt u op het prullenbakpictogram om alle geselecteerde iCloud-foto's te verwijderen.

De verwijderde foto's zijn nog 30 dagen beschikbaar in uw iCloud-account, waarna ze automatisch worden verwijderd.
Om iCloud-opslag vrij te maken, moet u de verwijderde foto's verwijderen uit de onlangs verwijderde map.
6. Klik op het tabblad Recent verwijderd in het linkerdeelvenster. Klik in het rechterdeelvenster op Alles verwijderen om alle foto's permanent uit uw iCloud-account te verwijderen.

3. Verwijder app-gegevens
Veel van de apps op uw apparaat hebben de neiging om een back-up van hun gegevens te maken naar iCloud.
1. Open Instellingen> tik op uw Apple ID.

2. Ga naar iCloud> Beheer opslag> Back-ups> en tik op uw iPhone in het gedeelte 'Back-ups'.

3. Schakel in het volgende scherm de apps uit waarvan u niet wilt dat er een back-up van gegevens naar iCloud wordt gemaakt door de schakelaar naast de apps naar de positie OFF te verplaatsen.

4. Tik in het pop-upvenster Bevestiging op Uitschakelen & Verwijderen.
Hiermee worden alle app-gegevens verwijderd die door de app op iCloud Stored zijn opgeslagen en wordt ook voorkomen dat de app gegevens op iCloud opslaat.
4. Verwijder iCloud back-ups
U kunt iCloud-opslagruimte vrijmaken door oude iPhone-back-ups te verwijderen (vorige iPhone of andere apparaten die aan uw Apple ID zijn gekoppeld).
1. Open Instellingen en tik op uw Apple ID.

2. Ga naar iCloud> Beheer opslag> Back-ups.

3. Tik in het volgende scherm op Back-up van uw oude iPhone.

4. Blader in het volgende scherm omlaag en tik op Backup verwijderen.

5. Tik in het pop-upvenster Bevestiging op Uitschakelen & Verwijderen om te bevestigen.
Hiermee wordt de back-up van uw oude iPhone van iCloud verwijderd en wordt ook voorkomen dat iCloud-back-ups voor dat apparaat worden UITGESCHAKELD.
5. Koop meer iCloud-opslag
Zoals u zich kunt voorstellen, is de eenvoudigste optie wanneer u geen iCloud-opslagruimte meer heeft, uw iCloud-opslagplan te upgraden naar iets dat overeenkomt met uw groeiende iCloud-opslagvereisten.
iCloud-opslagruimte is niet zo duur en Apple maakt het heel gemakkelijk om meer opslagruimte te kopen en ook om op elk gewenst moment terug te keren naar het gratis opslagplan.
1. Ga naar Instellingen> Apple ID> iCloud> Opslag beheren

2. Tik in het scherm Opslag beheren op Opslagplan wijzigen.

3. Selecteer in het volgende scherm het opslagplan waarvoor u wilt gaan en tik op Kopen.

Nadat u de aankoop hebt voltooid, ziet u onmiddellijk de totale opslagruimte in uw account veranderen om de totale opslagruimte weer te geven die door uw nieuwe abonnement is toegestaan.