Als u het niet wist, heeft uw MacBook een ingebouwde functie voor locatietracking die een lijst bijhoudt van locaties die uw Mac met u heeft meegenomen. U kunt Locatietracking op Mac echter eenvoudig uitschakelen, voor het geval u dat wilt.
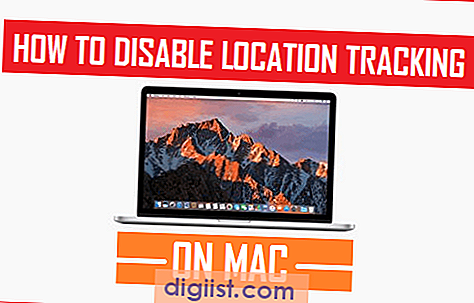
Schakel Locatietracking op Mac uit
De functie Locatie volgen op Mac staat bekend als "Belangrijke locaties" en houdt in principe een lijst bij van plaatsen die uw Mac met u heeft meegenomen.
Volgens Apple wordt deze functie meestal gebruikt door Kaarten, Agenda en de Foto-apps om gebruikers op locatie gebaseerde informatie en aanbevelingen te bieden.
Uw locatiegegevens worden ook lokaal op uw Mac opgeslagen in een gecodeerde vorm en deze informatie wordt niet gedeeld met Apple. Als u dit echter wilt, kunt u Locatietracking op de Mac uitschakelen door de service "Belangrijke locaties" op uw apparaat uit te schakelen.
- Gerelateerd: locatiegegevens verwijderen uit foto's op de iPhone
Schakel Locatietracking op Mac uit
Volg de onderstaande stappen om belangrijke locaties UIT te schakelen om Locatietracking op Mac uit te schakelen.
1. Klik op het Apple-logo in de bovenste menubalk van uw Mac en klik vervolgens op de optie Systeemvoorkeuren in het vervolgkeuzemenu.

2. Klik in het scherm Systeemvoorkeuren op Beveiliging & Privacy.

3. Klik in het scherm Beveiliging en privacy op het pictogram Vergrendelen en voer vervolgens uw gebruikersnaam en wachtwoord voor de beheerder in om wijzigingen aan te brengen.

4. Klik vervolgens op het tabblad Privacy (1), klik op Locatieservices (2) in het zijmenu en scrol vervolgens in het rechterpaneel naar beneden naar "Systeemservices" en klik op de knop Details (3) ernaast.

5. In het volgende pop-upvenster ziet u een lijst met systeemservices op uw Mac die uw locatiegegevens kunnen gebruiken. U kunt elke systeemservice, inclusief belangrijke locaties, uitschakelen door de optie uit te schakelen (zie onderstaande afbeelding).

U kunt ook uw momenteel opgeslagen locaties op de Mac bekijken door op de knop Details naast Belangrijke locaties te klikken (zie bovenstaande afbeelding).
Door op de knop Details te klikken, zou u een lijst met steden moeten kunnen zien die uw MacBook met u heeft gereisd en ook de exacte locatie van waar het in die steden is geplaatst.

Helaas is er echt geen manier om afzonderlijke locaties te verwijderen. U kunt echter op de knop Geschiedenis wissen klikken. Hiermee verwijdert u alle locatiegegevens die zijn opgeslagen door de service "Belangrijke locaties" op uw Mac (zie bovenstaande afbeelding).





