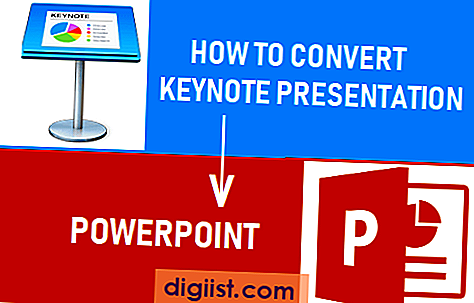Vaak moeten we foto's bewerken door ze te verkleinen, maar de gemeenschappelijke mythe is dat je hiervoor een app voor het bewerken van foto's nodig hebt. In dit artikel laten we u zien hoe u het formaat van foto's op een Mac kunt wijzigen met de ingebouwde Preview-app.

Resize Photos op Mac
Zoals hierboven vermeld, heb je niet echt een app voor het bewerken van foto's nodig om het formaat van foto's te wijzigen, je kunt de standaard Preview-app op je Mac gebruiken om het formaat van foto's te wijzigen.
Deze methode werkt voor foto's op het bureaublad en ook voor foto's in een map, vrijwel overal op uw Mac.
De enige plaats waar deze methode niet werkt, is in de Foto's-app op uw Mac. Je kunt deze beperking echter eenvoudig omzeilen door je foto's eenvoudig vanuit de Photo-app naar je bureaublad of een map op je Mac te slepen.
Opmerking: Wanneer u het formaat van foto's wijzigt met de Preview-app, verliest u de originele foto omdat deze wordt vervangen door de aangepaste foto. Als u de originele foto wilt behouden, maakt u een kopie van de originele foto en past u de grootte van de gekopieerde foto aan.
Formaat van foto's wijzigen op Mac met de Preview-app
Volg de stappen om het formaat van foto's op de Mac te wijzigen met de Preview-app.
1. Dubbelklik op de foto waarvan u het formaat wilt wijzigen en laat deze openen in de Preview-app.
Opmerking: als u een andere app als uw standaardfotoviewer hebt gekozen, klikt u met de rechtermuisknop op de foto en selecteert u Openen met> Voorbeeld.

2. Zodra de foto wordt geopend in de Preview-app, klikt u op Tools in de bovenste menubalk van uw Mac en klikt u vervolgens op Grootte aanpassen ... in het vervolgkeuzemenu.

3. Controleer op het volgende scherm of de optie Schaal proportioneel is ingeschakeld (zie onderstaande afbeelding)

Door de foto proportioneel te schalen, zorgt u ervoor dat elke wijziging die u in de breedte van de foto aanbrengt, een evenredige verandering in de hoogte van de foto tot gevolg heeft en vice versa.
4. Vervolgens kunt u kiezen of u de afbeelding wilt wijzigen in pixels, centimeters, inches, procent, millimeters of punten (zie onderstaande afbeelding)

5. Voer na het selecteren van de formaat-eenheid de nieuwe afmetingen (breedte of hoogte) in voor uw afbeelding (zie onderstaande afbeelding)

6. Zoals u in de bovenstaande afbeelding kunt zien, kunt u met de Preview-app ook de resolutie van de afbeeldingen wijzigen. Dit is handig als u ook probeert de afbeelding te verkleinen.
Hieronder volgen de aanbevolen afbeeldingsresoluties voor afbeeldingen, op basis van waar u ze wilt gebruiken.
- 72 - 150 pixels - voor afbeeldingen die op websites worden gebruikt
- 240 - 300 - Als u de afbeelding wilt afdrukken
- 600 - Als u wilt dat de afbeelding van zeer hoge kwaliteit is, zoals gebruikt in advertenties en andere toepassingen waarbij afbeeldingen met een hoge resolutie vereist zijn.
7. Klik ten slotte op de knop Ok als u klaar bent met het vergroten of verkleinen van de foto (zie afbeelding in stap 5 hierboven)
Resize meerdere foto's op Mac met Preview-app
Met de Preview-app kun je ook het formaat van meerdere foto's wijzigen en je kunt deze optie gebruiken als je te veel afbeeldingen hebt om het formaat te wijzigen.
1. Druk op de opdrachttoets op het toetsenbord van uw Mac en selecteer vervolgens de foto's waarvan u het formaat wilt wijzigen
Opmerking: je kunt ook snel foto's selecteren door je muis over ze te slepen.
2. Nadat de foto's zijn geselecteerd, klikt u met de rechtermuisknop op een van de foto's waarvan u het formaat wilt wijzigen en selecteert u vervolgens Openen met> Voorbeeldoptie in het contextmenu (zie onderstaande afbeelding).

3. Klik vervolgens op Bewerken in de bovenste menubalk op uw Mac en klik vervolgens op de optie Alles selecteren in het vervolgkeuzemenu (zie onderstaande afbeelding).

4. Nadat de foto's zijn geselecteerd, klikt u op Tools in de bovenste menubalk van uw Mac en vervolgens op Grootte aanpassen ... in het vervolgkeuzemenu.

5. Zorg er in het volgende scherm voor dat de optie Proportioneel schalen is geselecteerd en voer vervolgens de nieuwe grootte (hoogte of breedte) in voor de foto's en klik op de knop OK (zie onderstaande afbeelding).

Afbeeldingsgrootte in meerdere waarden?
Terwijl u probeert het formaat van afbeeldingen op een Mac te wijzigen, ziet u mogelijk in de preview-app de woorden "Meerdere waarden" voor velden voor breedte, hoogte en resolutie (zie onderstaande afbeelding).

Dit gebeurt omdat de afbeeldingen die u hebt geselecteerd om het formaat te wijzigen, zich in verschillende meeteenheden bevinden. In een dergelijk geval kunt u nog steeds het formaat van afbeeldingen op uw Mac wijzigen door te kiezen voor het formaat van afbeeldingen in Procent (zie afbeelding hierboven).
Formaat foto wijzigen ongedaan maken
Als je het formaat van een foto op het verkeerde formaat hebt aangepast, of je gewoon niet bevalt hoe de foto is verkleind, kun je de onderstaande stappen volgen om het formaat van de foto ongedaan te maken.
1. Dubbelklik op de foto waarvan u het formaat wilt ongedaan maken
2. Zodra de foto wordt geopend in de Preview-app, klikt u op Bestand in de bovenste menubalk van uw Mac en klikt u vervolgens op Terugkeren naar> Blader door alle versies in de vervolgkeuzelijst en contextuele menu's (zie onderstaande afbeelding)

3. Op het volgende scherm kunt u bladeren en een keuze maken uit de vorige opgeslagen versies van de foto die op uw Mac zijn opgeslagen.
4. Selecteer eenvoudig de opgeslagen versie van de foto die aan uw eisen voldoet en klik vervolgens op de knop Terugzetten