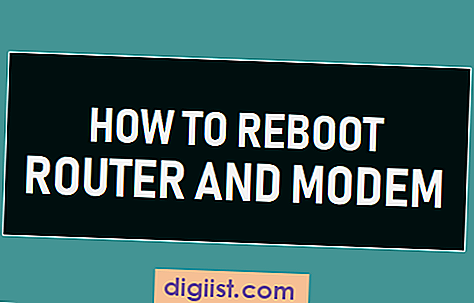Standaard besparen Mac-computers de levensduur van de batterij door het scherm onder bepaalde omstandigheden automatisch te dimmen. Als je geen fan bent van deze functie, kun je het Mac-scherm stoppen met automatisch dimmen.

Wanneer dimt het scherm op de Mac?
Over het algemeen zal het scherm van uw Mac in de volgende 3 gevallen dimmen of minder helder worden.
- Wanneer de Mac al een tijdje inactief is
- Wanneer de Mac is losgekoppeld van de directe stroombron en op batterijvoeding werkt
- Als de omgevingslichtsensor op Mac detecteert dat uw kamer helderder is geworden
Om volledig te stoppen met het automatisch dimmen van het Mac-scherm, moet u stoppen met dimmen in alle drie de hierboven genoemde gevallen.
Opmerking: als u wilt voorkomen dat uw Mac slaapt, kunt u dit artikel raadplegen: Mac stoppen met automatisch slapen.
Voorkomen dat het Mac-scherm dimt als het niet actief is
Zoals je hebt gemerkt, begint het scherm van je Mac automatisch te dimmen wanneer het een tijdje inactief wordt gelaten, met trackpad niet aangeraakt of niets op het toetsenbord getypt.
Dit dimmen van het scherm dient als een indicatie dat het scherm van uw Mac binnenkort wordt uitgeschakeld. In sommige gevallen kan het scherm om de 30 seconden dimmen omdat de Mac is ingesteld om het scherm na 1 minuut inactiviteit uit te schakelen.
Daarom is een eenvoudige manier om dit probleem op te lossen de inactiviteitstijd op uw Mac te verhogen door de onderstaande stappen te volgen.
1. Klik op het Apple-pictogram in de bovenste menubalk van uw Mac en klik vervolgens op Systeemvoorkeuren in het vervolgkeuzemenu.

2. Klik in het scherm Systeemvoorkeuren op de optie Energiebesparing.

3. Klik in het volgende scherm op het tabblad Batterij en verhoog de inactiviteitstijd van uw Mac door de schuifregelaar naast Display uitschakelen na naar rechts te verplaatsen.

4. Klik vervolgens op het tabblad Power Adapter en verhoog de inactiviteitstijd op uw Mac door de schuifregelaar naast Display uitschakelen na naar rechts te verplaatsen (zie onderstaande afbeelding)

Voorkomen dat het Mac-scherm dimt als het niet is aangesloten
Volg de onderstaande stappen om te stoppen met dimmen wanneer de Mac wordt losgekoppeld van de directe stroombron en op batterijvoeding werkt.
1. Klik op het Apple-pictogram in de bovenste menubalk van uw Mac en klik vervolgens op Systeemvoorkeuren in het vervolgkeuzemenu.

2. Klik in het scherm Systeemvoorkeuren op de optie Energiebesparing.

3. Klik in het volgende scherm op het tabblad Batterij en schakel vervolgens de optie uit om het scherm lichtjes te dimmen op batterijvoeding (zie onderstaande afbeelding)

Wanneer uw Mac nu op batterijvoeding werkt, blijft de helderheid van het scherm exact hetzelfde als toen deze was aangesloten op de voeding.
Stop Mac-scherm automatisch dimmen
Een ander probleem voor sommige mensen is wanneer ze het scherm van Mac automatisch dimmen vinden. Dit gebeurt wanneer de omgevingslichtsensoren op de Mac een toename van de helderheid in uw kamer detecteren, waardoor de Mac zijn scherm dimt om de batterij te sparen.
1. Klik op het Apple-pictogram in de bovenste menubalk van uw Mac en klik vervolgens op Systeemvoorkeuren in het vervolgkeuzemenu.

2. Klik in het scherm Systeemvoorkeuren op de optie Beeldschermen.

3. Klik in het volgende scherm op het tabblad Weergave en schakel vervolgens de optie Automatisch helderheid aanpassen uit (zie onderstaande afbeelding).

Hierna vindt u het scherm van uw Mac niet automatisch dimmen vanwege veranderingen in de lichtomstandigheden in uw kamer.