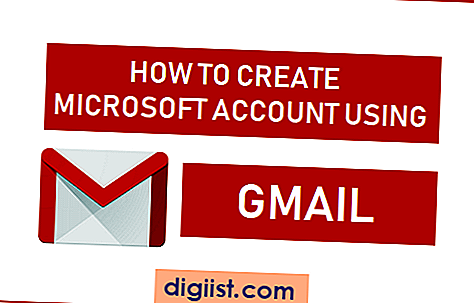Leer de toonniveaus aan te passen en u kunt slechte beelden zonder contrast omzetten in dynamische beelden met levendig wit en donker diep zwart. Zoals Cambridge in Color, een fotografiesite opmerkt: "De meeste afbeeldingen zien er het beste uit wanneer ze het volledige bereik van donker tot licht gebruiken dat op uw scherm of in een afdruk kan worden weergegeven." Toepassingen zoals Photoshop en GIMP hebben hulpmiddelen voor niveaus waarmee u het helderheidsbereik van een afbeelding kunt uitbreiden door de zwartniveaus zwart en de witniveaus wit te maken.
Stap 1
Open een afbeelding in GIMP met zwart-witte kleuren die u wilt aanpassen.
Stap 2
Klik op "Extra", gevolgd door "Kleurhulpmiddelen" en "Niveaus". GIMP opent het dialoogvenster Niveaus. Een histogramgrafiek bevindt zich in het gedeelte Invoerniveaus van het venster. Dit histogram geeft de verdeling weer van de donkere, midden- en lichte tonen van het beeld. Je ziet ook drie schuifregelaars onder het histogram.
Stap 3
Sleep het venster Niveaus zodat het uw afbeelding niet bedekt.
Stap 4
Klik op de zwarte schuifregelaar, sleep deze naar rechts en merk op dat de donkere kleuren in je afbeelding zwarter worden. Ga door met slepen totdat die kleuren het gewenste niveau van zwartheid hebben bereikt.
Stap 5
Sleep de witte schuifregelaar naar links. Terwijl u dat doet, worden de lichtere kleuren van de afbeelding witter. Stop met slepen als u houdt van de manier waarop het wit van de afbeelding eruitziet. Klik op "OK" om het venster Niveaus te sluiten.
Sleep de grijze schuifregelaar naar links of rechts als u de middentonen van de afbeelding lichter of donkerder wilt maken. Deze schuifregelaar zorgt voor een subtielere wijziging, maar kan u helpen de afbeelding aan te passen om het gewenste resultaat te krijgen. Middentonen zijn de toonwaarden die tussen puur zwart en puur wit liggen.