Het toevoegen van een secundaire as in een Excel-grafiek maakt het mogelijk om een gemengd type gegevens nauwkeurig weer te geven in een staafdiagramindeling. U vindt hieronder de stappen om secundaire as toe te voegen in Excel.
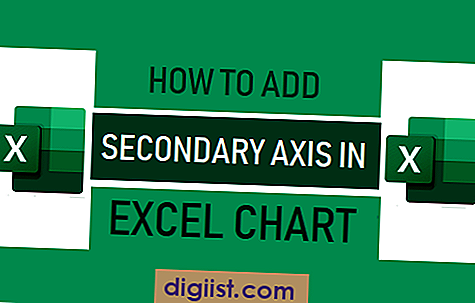
Secundaire as toevoegen in Excel-diagram
Als u de dataset bekijkt zoals hieronder vermeld, zult u merken dat de maandelijkse omzet wordt gemeten in dollars, terwijl de verdiende winst wordt gemeten in percentage (%).

Wanneer dit type gemengde gegevens wordt gebruikt om een staafdiagram in Excel te maken, hebben we een diagram dat niet de volledige informatie weergeeft.

In bovenstaande grafiek vertegenwoordigen de blauwe balken maandelijkse verkopen ($) en de kleine oranje balken vertegenwoordigen winstmarges (%).
Hoewel deze grafiek een eerlijke weergave van de maandelijkse verkoopcijfers biedt, biedt deze nauwelijks bruikbare informatie over de verdiende maandelijkse winst.
Dit tekort in een Excel-grafiek kan eenvoudig worden verholpen door een secundaire as toe te voegen om de ondervertegenwoordigde gegevens nauwkeurig weer te geven (winstmarge in dit geval).
Laten we dus eens kijken naar twee verschillende methoden om secundaire as in een staafdiagram toe te voegen.
1. Voeg secundaire as toe met de optie Aanbevolen grafieken in Excel
De eenvoudigste manier om secundaire as toe te voegen aan het diagram in Excel is door gebruik te maken van de functie Aanbevolen grafieken zoals beschikbaar in Excel 2013 en latere versies.
1. Selecteer de dataset> klik op het tabblad Invoegen> Aanbevolen grafieken in het gedeelte 'Grafieken'.

2. Ga in het dialoogvenster Grafiek invoegen door aanbevolen grafieken in het linkerdeelvenster en selecteer de grafiek met een secundaire as.

3. Klik op OK om het dialoogvenster te sluiten en u krijgt een Excel-diagram met een primaire en secundaire as.

Zoals u in de bovenstaande afbeelding kunt zien, heeft het toevoegen van een secundaire as geleid tot een betere weergave van zowel maandelijkse verkoop- als winstmarges.
2. Voeg handmatig een secundaire as toe aan het diagram in Excel
Als u geen grafiek met secundaire as vindt, kunt u handmatig een secundaire as toevoegen door de onderstaande stappen te volgen.
1. Selecteer de dataset> klik op het tabblad Invoegen en selecteer de optie 2D-geclusterde kolomgrafiek.

2. Selecteer de kleine staven (winststaven) in het ingevoegde diagram. Als de kleine balken klein zijn, selecteert u de grote of grotere balken (verkoopbalken) en drukt u op de Tab-toets.

3. Na het selecteren van de Minor Bars, klik met de rechtermuisknop en selecteer de optie Data Series opmaken.

4. Selecteer in het rechterdeelvenster de optie Secundaire as.

Hiermee wordt een secundaire as aan het bestaande staafdiagram toegevoegd en krijgt u twee overlappende staven.
5. Klik nu met de rechtermuisknop op de winstmargebalk en selecteer de optie Reeksgrafiektype wijzigen.


7. Klik op OK om de wijzigingen op te slaan.
U hebt nu een staafdiagram met een primaire as die verkoopgegevens ($) vertegenwoordigt en een secundaire as die winstmarges (%) vertegenwoordigt.

Hoe secundaire as uit een Excel-grafiek te verwijderen?
Het enige dat nodig is om de secundaire as in een Excel-staafdiagram te verwijderen, is om de secundaire as te selecteren en op de toets Verwijderen te drukken.
1. Selecteer de secundaire as door erop te klikken.
2. Druk op de Delete-toets op het toetsenbord van uw computer
Als alternatief kunt u ook met de rechtermuisknop op de secundaire as klikken en op de optie Verwijderen in het contextmenu klikken.





