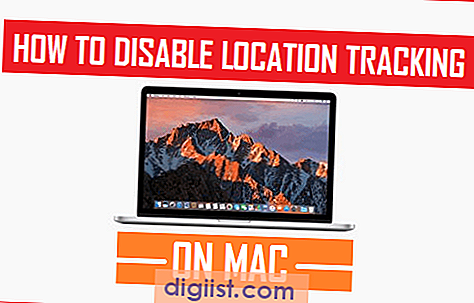Het starten van een nieuwe regel binnen dezelfde Excel-cel heeft veel Excel-gebruikers in verwarring gebracht. U vindt hieronder de verkeerde en de juiste manier om een nieuwe regel in Excel-cel te starten.
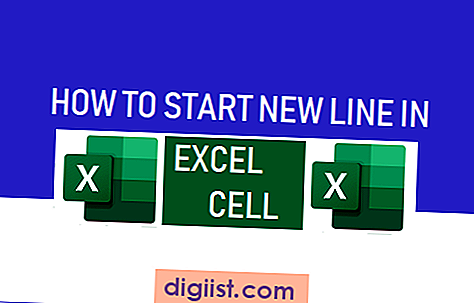
Start nieuwe regel in Excel-cel
Als je het nog niet hebt geprobeerd, probeer dan 2 regels tekst in te voeren, de een onder de ander in dezelfde Excel-cel.
1. Plaats de cursor in een cel in Excel en typ Dit is mijn eerste regel.

2. Nu is de taak om de tweede regel (deze mijn tweede regel) onder de eerste regel in dezelfde Excel-cel in te voeren.
Als u zoals de meeste gebruikers bent, drukt u op Enter om naar de tweede regel te gaan. Als u op Enter drukt, belandt u echter in een andere cel (B3) in plaats van dat u zich op een andere regel in dezelfde cel B2 bevindt.

Zoals u in de bovenstaande afbeelding kunt zien, is de cursor verplaatst naar cel B3 in plaats van in dezelfde cel B2 te blijven, waar u de tweede tekstregel probeerde in te voeren.
Laten we dus verder gaan en de verkeerde en juiste manier bekijken om een nieuwe regel in dezelfde Excel-cel te starten.
1. Verkeerde manier om een nieuwe regel in dezelfde Excel-cel te starten
Het is mogelijk om 2 regels tekst in een enkele Excel-cel te passen met behulp van de functie 'Tekstomloop'.
1. Typ dit mijn eerste regel in cel B2.

2. Druk op de spatiebalk op het toetsenbord van uw computer en voer dit in. Dit is mijn tweede regel in dezelfde Excel-cel (B2).

3. Klik nu op de knop Tekst omwikkelen en u ziet de twee regels tekst in dezelfde Excel-cel.

Hoewel het mogelijk is om 2 regels in één Excel-cel te passen met behulp van de Wrap-functie, is het niet de juiste manier om een nieuwe regel in dezelfde Excel-cel te starten.
Om dit te begrijpen, vergroot u de breedte van cel B2 en ziet u de tweede regel samenvoegen met de eerste regel.

Als u nu de breedte van cel B2 verkleint, ziet u niet dat de tweede regel teruggaat naar de oorspronkelijke positie (de ene regel onder de andere).
Deze methode verliest lijnafbrekingen wanneer de celbreedte wordt aangepast en u al uw werk verliest.
2. Juiste manier om nieuwe regel in Excel-cel te starten
De juiste manier om een nieuwe regel in Excel te starten, is door ALT + Enter Sneltoets te gebruiken.
Deze toetsenbordtruc brengt de cursor feitelijk onder de eerste regel, zodat u de tweede regel kunt beginnen.
Ook blijft de regeleinde altijd op zijn plaats en verdwijnt deze niet wanneer u de breedte van de cel aanpast.
1. Type Dit is mijn eerste regel in cel B2.

2. Druk vervolgens op de ALT-toets op het toetsenbord van uw computer en druk op Enter. Hiermee wordt de cursor precies onder de eerste regel in dezelfde cel geplaatst.

3. Nu kunt u Dit is mijn tweede regel typen.

Zo simpel als dat - u hebt nu twee regels (één onder de andere) in één Excel-cel.
Probeer nu de breedte van Cell te vergroten en u zult de lijnen opnieuw zien samenvoegen. De regeleinde zal er echter nog steeds zijn en deze zal niet verdwijnen.
U kunt de tweede regel altijd onder de eerste brengen door de breedte van de cel aan te passen.
Indien nodig, kunt u deze methode gebruiken om meerdere regels in dezelfde Excel-cel te starten en blijven alle regeleinden altijd op hun plaats.