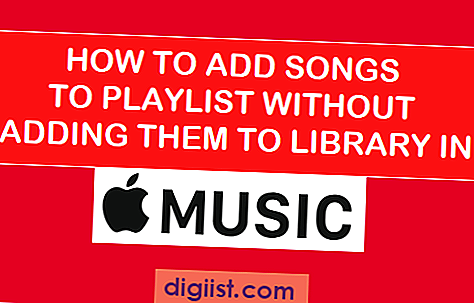Het probleem dat het startmenu niet werkt in Windows 10 is vaker gemeld door gebruikers die upgraden naar Windows 10. Dit probleem kan echter ook optreden na het installeren van een nieuw softwareprogramma en om andere redenen.

Startmenu werkt niet in Windows 10
Zoals u zich kunt voorstellen, kan het heel moeilijk zijn om iets gedaan te krijgen als de Start-knop niet werkt op uw Windows-computer.
Gelukkig is het niet moeilijk om dit probleem op te lossen en moet je het probleem kunnen verhelpen dat de Start-knop niet werkt in Windows 10 met behulp van een van de volgende methoden.
1. Voer Systeembestandscontrole uit
Volg de onderstaande stappen om beschadigde systeembestanden op uw computer te vinden en te repareren (indien aanwezig)
1. Open Run Command door op Windows + R te drukken op het toetsenbord van uw computer.
2. Typ cmd in het venster Opdracht uitvoeren en druk op Ctrl + Shift + Enter om de opdrachtpromptvensters als beheerder te openen.

Opmerking: u kunt ook op OK klikken als u al bent aangemeld bij een beheerdersaccount of als uw gebruikersaccount beheerdersrechten heeft.
3. Typ sfc / scannow in het opdrachtpromptvenster en druk op Enter.

4. Wacht tot de scan is voltooid, start uw computer opnieuw op en kijk of het probleem is opgelost.
2. Start Cortana opnieuw
Vaak is het probleem dat het Startmenu niet werkt in Windows 10, gerelateerd aan Cortana.
1. Druk op Windows + R-toetsen om Opdracht uitvoeren te openen.
2. Typ taskmgr in het venster Opdracht uitvoeren en klik op OK.
3. Klik in het scherm Taakbeheer met de rechtermuisknop op Cortana en klik op Taak beëindigen.

Hierdoor wordt Cortana op uw computer opnieuw opgestart en kan ook het probleem worden opgelost dat het Startmenu niet werkt in Windows 10.
3. Verbreek de Windows-account
Soms kan het probleem dat het Startmenu niet werkt in Windows 10 worden opgelost door uw Windows-account van de computer te verwijderen.
1. Open Instellingen> Accounts> Aanmeldingsopties.
Blader op het scherm met aanmeldingsopties naar beneden naar het gedeelte 'Privacy' en schakel UIT Gebruik mijn aanmeldingsgegevens om automatisch het instellen van mijn apparaatoptie te voltooien.

2. Start uw computer opnieuw op en kijk of het Start-menu nu op uw computer werkt.
4. Repareer Windows Image
Volg de onderstaande stappen om de Windows-systeemkopie te repareren en kijk of dit helpt bij het oplossen van het probleem van het Startmenu werkt niet in Windows 10.
1. Open de opdrachtprompt (beheerder) en typ Dism / Online / Cleanup-Image / RestoreHealth en druk op Enter

2. Nadat het proces is voltooid, start u uw computer opnieuw op en kijkt u of het Start-menu nu op uw computer werkt.
5. Registreer Cortana opnieuw
Als het herstarten van Cortana niet heeft geholpen, kunt u proberen Cortana opnieuw te registreren en kijken of dit helpt bij het oplossen van het probleem.
1. Open Run Command door op Windows + R te drukken.
2. Typ cmd in het venster Opdracht uitvoeren en druk op Ctrl + Shift + Enter om de opdrachtpromptvensters als beheerder te openen.

3. Typ de volgende opdracht in het opdrachtpromptvenster en druk op Enter.
Get-AppXPackage -AllUsers | Foreach {Add-AppxPackage -DisableDevelopmentMode -Register “$ ($ _. InstallLocation) \ AppXManifest.xml”}
Nadat deze opdracht is uitgevoerd, start u uw computer opnieuw op en kijkt u of het Start-menu nu op uw computer werkt.
5. Activeer de veilige modus
Als u reden hebt om aan te nemen dat het startmenu niet werkt op uw computer na het installeren van een nieuw softwareprobleem, start u uw computer in de veilige modus en kijk of het probleem wordt opgelost.
Als het Start-menu in de veilige modus werkt, bevestigt dit dat het nieuwe softwareprogramma verantwoordelijk is voor problemen met het Start-menu op uw computer.
6. Verwijder Dropbox
In bepaalde gevallen kan het probleem dat het Startmenu niet werkt in Windows 10, te wijten zijn aan het feit dat Dropbox de Windows-processen verstoort.
Om dit probleem op te lossen, kunt u Dropbox van uw computer verwijderen of de volgende wijzigingen aanbrengen in het register van uw computer.
1. Open de opdracht Uitvoeren door op de toetsen Windows + R op het toetsenbord van uw computer te drukken.
2. Typ regedit in het venster Opdracht uitvoeren en klik op OK.

3. Navigeer vervolgens naar HKEY_LOCAL_MACHINE \ SYSTEM \ CurrentControlSet \ Services \ WpnUserService. en dubbelklik op Start Dword in het rechterdeelvenster.

4. Stel in het pop-upvenster Dword bewerken Waardegegevens in op 4 en klik op OK.
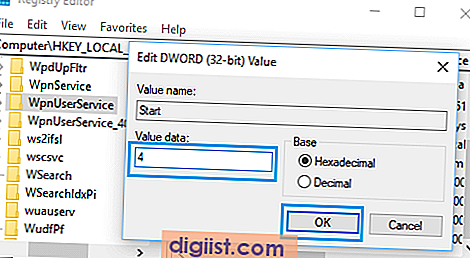
Nadat u deze wijzigingen hebt aangebracht, start u uw pc opnieuw op en controleert u of het probleem is opgelost.