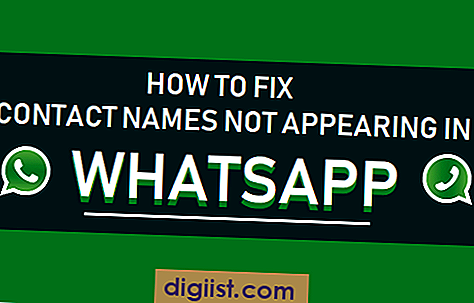Hier zijn enkele methoden die u kunnen helpen bij het oplossen van het vervelende probleem dat WiFi-netwerken vaak worden verbroken of onregelmatig zijn op uw Windows 10-computer.

WiFi verbreekt de verbinding in Windows 10
Meestal wordt in dit probleem de wifi-verbinding op uw Windows 10-computer verbroken of zonder enige reden verbroken en weer ingeschakeld.
De meeste mensen die dit probleem tegenkomen, denken dat de router / modem defect of defect is en velen geven de internetprovider de schuld voor het aanbieden van een waardeloze service.
Het probleem is in veel gevallen echter dat de stuurprogrammasoftware voor de WiFi-adapter niet wordt bijgewerkt naar de nieuwste versie en ook vanwege de standaardneiging van de Windows 10-computer om de WiFi-adapter uit te schakelen om energie te besparen.
Hieronder vindt u de stappen om de stuurprogrammasoftware voor WiFi-adapter op uw computer bij te werken en ook de stappen om te voorkomen dat uw computer de WiFi-adapter automatisch UITSCHAKELT.
Update het stuurprogramma voor WiFi-adapter
Over het algemeen moet het Windows 10-besturingssysteem de stuurprogramma's automatisch bijwerken voor alle apparaten op uw computer. Dit gebeurt echter niet altijd, waardoor oudere stuurprogramma's problemen veroorzaken op een Windows-computer.
Laten we daarom proberen het stuurprogramma voor de WiFi-adapter op uw computer bij te werken en te kijken of dit helpt bij het oplossen van het probleem dat WiFi regelmatig wordt losgekoppeld op uw Windows 10-computer.
1. Klik met de rechtermuisknop op de Start-knop van Windows 10 en klik vervolgens op de optie Apparaatbeheer in het menu dat verschijnt.

2. Klik in het scherm Manger van het apparaat op Netwerkadapters om het item uit te vouwen. Klik in de uitgebreide lijst met de rechtermuisknop op de WiFi-adapter voor uw computer en klik vervolgens op de optie Stuurprogrammasoftware bijwerken in het contextmenu (zie bovenstaande afbeelding)

Tip: als u te veel vermeldingen ziet, zoekt u naar iets met de tekst Netwerk of 802.11b of WiFi.
3. Klik in het volgende scherm op Automatisch zoeken naar bijgewerkte stuurprogrammasoftware.

4. Uw computer begint te zoeken naar de nieuwste stuurprogrammasoftware voor de WiFi-adapter op uw computer. Het zal u informeren dat uw computer al de nieuwste stuurprogrammasoftware heeft geïnstalleerd of met de nieuwste stuurprogrammasoftware komen die u kunt installeren.

Het bijwerken van de stuurprogrammasoftware voor de WiFi-adapter op uw computer zou het probleem van Frequency Disconnecting WiFi op uw computer moeten oplossen. Als de stuurprogrammasoftware voor de WiFi-adapter op uw computer al is bijgewerkt, moet u de volgende methode proberen.
Schakel WiFi-gevoel uit
Het uitschakelen van WiFi Sense heeft sommige gebruikers ook geholpen om het probleem van WiFi-verbinding op een Windows 10-computer op te lossen.
1. Klik op de Start-knop van Windows 10 en klik vervolgens op het pictogram Instellingen.

2. Klik in het scherm Instellingen op de optie Netwerk en internet.

3. Klik in het volgende scherm op WiFi in het menu aan de linkerzijbalk en schakel vervolgens de optie Verbinden met voorgestelde geopende Hostspots uit (zie onderstaande afbeelding).

Hierna Start uw computer opnieuw op en kijk of het probleem van WiFi-verbinding verbreken met uw Windows 10-computer is opgelost.
Voorkomen dat de computer de wifi-adapter uitschakelt
Zoals hierboven vermeld, is het heel goed mogelijk dat uw computer zijn WiFi-adapter automatisch UITSCHAKELT om stroom te besparen. Omdat deze energiebesparende functie uw WiFi-netwerk lijkt te verstoren, is het zeer terecht dat u deze functie UITSCHAKELT.
1. Klik met de rechtermuisknop op de Start-knop van Windows 10 en klik vervolgens op Apparaatbeheer in het menu dat verschijnt (zie onderstaande afbeelding)

2. Klik in het scherm Manger van het apparaat op Netwerkadapters om het item uit te vouwen. Klik in de uitgebreide lijst met de rechtermuisknop op de WiFi-adapter voor uw computer en klik vervolgens op Eigenschappen in het contextmenu (zie onderstaande afbeelding).

Tip: als u te veel vermeldingen ziet, zoekt u naar iets met de tekst Netwerk of 802.11b of WiFi.
3. Klik in het venster Eigenschappen WiFi-adapter op het tabblad Energiebeheer en schakel vervolgens de optie "De computer mag dit apparaat uitschakelen om stroom te besparen" uit.

Nu kan uw computer de WiFi-adapter niet UITSCHAKELEN, wat het probleem van WiFi Disconnect op uw Windows 10-computer zou moeten oplossen.