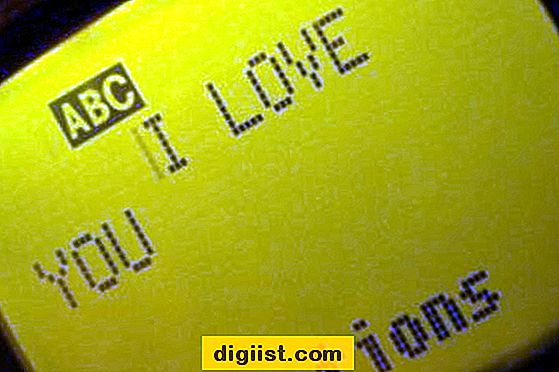Standaard gebruikt de Microsoft Edge-browser MSN als startpagina. U kunt de startpagina in de Microsoft Edge-browser echter wijzigen in Google, Twitter, Facebook of een van uw favoriete websites.

Wijzig de startpagina in Microsoft Edge Browser
Als u een favoriete website hebt en deze meestal gebruikt, is het logisch om de startpagina in de Microsoft Edge-browser te wijzigen in uw favoriete website.
Dit zorgt ervoor dat u automatisch op uw favoriete website terechtkomt zodra u de Microsoft Edge-browser op uw computer opent, in plaats van dat u uw favoriete website moet bereiken door de volledige URL in de zoekbalk te typen.
Door dit concept verder uit te breiden, kunt u meerdere websites toevoegen aan de Microsoft Edge-browser en het opent automatisch al uw favoriete websites voor u op verschillende tabbladen, elke keer dat u de Edge-browser op uw computer start.
Een ander voordeel van het instellen van Microsoft Edge om uw favoriete website te openen, is dat u aan de slag kunt gaan zodra u de webbrowser op uw computer opent, in plaats van afgeleid te worden door clickbait-koppen op MSN.
Wijzig de startpagina in Microsoft Edge Browser
Volg de onderstaande stappen om de startpagina in de Microsoft Edge-browser op uw Windows-computer te wijzigen.
1. Open de Microsoft Edge-browser op uw computer.
2. Klik vervolgens op het menupictogram met drie stippen in de rechterbovenhoek van uw scherm en klik vervolgens op de optie Instellingen in het vervolgkeuzemenu.

3. Blader op het instellingenpaneel omlaag naar het gedeelte "Open Microsoft Edge met" en klik op de pijl-omlaag naast de startpagina (zie onderstaande afbeelding)

4. Klik in de vervolgkeuzelijst op een specifieke pagina of pagina-optie (zie onderstaande afbeelding)

5. Typ vervolgens de URL van uw favoriete website in het invoervak dat verschijnt (zie onderstaande afbeelding)

6. Vervolgens kunt u klikken op de link + Nieuwe pagina toevoegen om een tweede website aan de Microsoft Edge-browser toe te voegen

7. Op dezelfde manier kunt u meer websites blijven toevoegen aan de Microsoft Edge-opstartpagina.

8. Nadat u al uw favoriete websites hebt toegevoegd, kunt u het instellingenpaneel sluiten.
Uw voorkeuren voor de Microsoft Edge-browser worden opgeslagen en u zult zien dat de Microsoft Edge-browser automatisch al uw favoriete websites opent zodra u de Microsoft Edge-browser op uw computer start (zie onderstaande afbeelding)