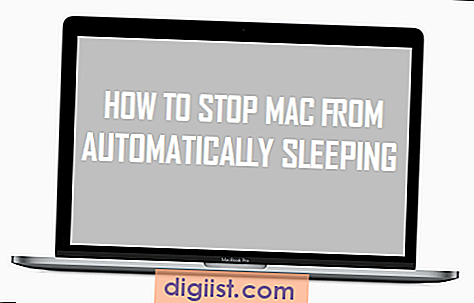Als u op zoek bent naar een manier om te voorkomen dat gebruikers de instellingen in Windows 10 wijzigen, vindt u hieronder de stappen om de toegang tot het Configuratiescherm en de Instellingen-app in Windows 10 uit te schakelen.

Schakel het Configuratiescherm en het Instellingenmenu uit in Windows 10
Het Configuratiescherm en de Instellingen-app in Windows 10 bieden opties om een breed scala aan instellingen op uw computer aan te passen, waaronder gebruikersaccounts, privacy- en beveiligingsinstellingen.
Dit betekent echter ook dat iedereen met toegang tot uw computer het potentieel heeft om de instellingen op uw computer te wijzigen, wat leidt tot ongewenste verkeerde configuraties en prestatie- / beveiligingsproblemen op uw computer.
Vandaar deze handleiding met de stappen om de toegang tot het Configuratiescherm en de app Instellingen in Windows 10 uit te schakelen, om te voorkomen dat instellingen op uw computer kunnen worden gewijzigd.
Schakel het Configuratiescherm en het menu Instellingen uit met de Register-editor
Hoewel de Home-editie van Windows 10 geen Groepsbeleid-editor heeft, kunt u de toegang tot het Configuratiescherm en het menu Instellingen in de Home-editie van Windows 10 nog steeds beperken met behulp van de register-editor.
Opmerking: voordat u wijzigingen aanbrengt in registerbestanden, wordt u aangeraden een back-up van uw computer te maken. Zorg er ook voor dat u geen wijzigingen aanbrengt in registerbestanden die u niet begrijpt.
1. Klik met de rechtermuisknop op Windows 10 Start-knop en klik vervolgens op de optie Uitvoeren in het menu dat verschijnt.

2. Typ regedit in het venster Opdracht uitvoeren en klik vervolgens op OK om de Register-editor te openen.

3. Navigeer op het scherm Register-editor naar HKEY_CURRENT_USER \ Software \ Microsoft \ Windows \ CurrentVersion \ Policies en vouw de beleidsmap uit (zie onderstaande afbeelding)

Opmerking: als u de map ' Verkenner' niet ziet onder Beleid, moet u er een maken. Klik met de rechtermuisknop op Beleid en klik vervolgens op Nieuw> Sleutel en geef de nieuwe sleutel een naam als "Verkenner".
4. Maak nu een nieuwe DWORD in de Explorer-map door met de rechtermuisknop op Explorer te klikken en vervolgens op Nieuwe en DWORD-waarde (32-bits) in het contextmenu te klikken (zie onderstaande afbeelding)

5. Geef de nieuw gemaakte sleutel in de Explorer-map de naam NoControlPanel.

6. Klik vervolgens met de rechtermuisknop op NoControlPanel en klik op Wijzigen ... in het contextmenu (zie onderstaande afbeelding).

Opmerking: U kunt ook dubbelklikken op NoControlPanel om het scherm DWORD-waarde bewerken te openen
7. Wijzig in het scherm DWORD-waarde bewerken de waardegegevens voor NoControlPanel van 0 in 1 en klik op OK (zie onderstaande afbeelding).

Na deze registerwijziging ziet u nog steeds het pictogram Instellingen en de snelkoppeling van het bedieningspaneel. Als u hierop klikt, hebt u echter geen toegang tot het menu Instellingen of het Configuratiescherm.
Iedereen die toegang probeert te krijgen tot het Configuratiescherm op uw computer, wordt in feite begroet met een foutbericht met informatie over beperkingen die door de systeembeheerder zijn ingesteld op deze actie (zie onderstaande afbeelding).

Indien nodig, kunt u toegang tot het Configuratiescherm en het Instellingenmenu op uw computer inschakelen door de bovenstaande stappen te volgen en de Waardegegevens in NoControlPanel terug te zetten naar de oorspronkelijke waarde (0).
Schakel Configuratiescherm en menu Instellingen uit met Groepsbeleid-editor
Als u Windows 10 Pro (of Enterprise) op uw computer gebruikt, kunt u de toegang tot het Configuratiescherm en het Instellingenmenu op uw computer eenvoudig uitschakelen door gebruik te maken van Groepsbeleid-editor in Windows 10.
1. Klik met de rechtermuisknop op Windows 10 Start-knop en klik vervolgens op Uitvoeren in het menu dat verschijnt.

2. Typ gpedit.msc in het opdrachtvenster Uitvoeren en klik op OK om de Editor voor lokaal groepsbeleid te openen.

3. Blader op het scherm Local Group Policy Editor naar Gebruikersconfiguratie> Beheersjablonen> Configuratiescherm en klik op de map Configuratiescherm (zie onderstaande afbeelding)

4. Dubbelklik vervolgens op Verbieden toegang tot Configuratiescherm en PC-instellingenbeleid in het Configuratiescherm (zie bovenstaande afbeelding)
5. Selecteer in het volgende scherm de optie Ingeschakeld en klik op OK om deze instelling op te slaan (zie onderstaande afbeelding).

Na deze instelling in de Groepsbeleid-editor zijn het Configuratiescherm en het scherm Instellingen niet langer toegankelijk voor iedereen die uw computer gebruikt. Iedereen die probeert uw computerinstellingen te wijzigen, wordt door de systeembeheerder op de hoogte gesteld van de beperkingen die deze activiteit oplegt.

Hoewel het blokkeren van de toegang tot het Configuratiescherm en het menu Instellingen met name handig is voor netwerkbeheerders, kunnen computergebruikers die hun apparaat delen met kinderen, ook de noodzaak tegenkomen om de toegang tot het Configuratiescherm en het menu Instellingen op hun Windows 10-computers uit te schakelen.