Met de Game DVR-functie in Windows 10 kunt u Game Play opnemen en schermafbeeldingen maken terwijl u games op uw pc speelt. Het is echter mogelijk dat u Game DVR op uw computer wilt uitschakelen, voor het geval u vertraging van Game Play en prestatieproblemen op uw computer opmerkt.
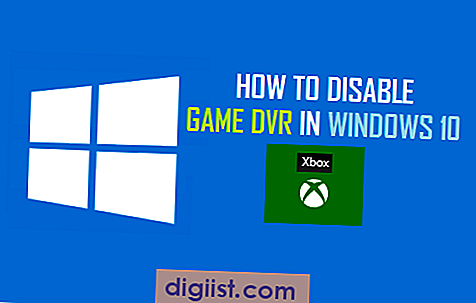
Schakel Game DVR en Game Bar uit in Windows 10
De Game DVR-functie in Windows 10 is gemodelleerd naar een vergelijkbare functie die je op Xbox vindt. Met Game DVR en de interface "Game Bar" kunt u pc-gameplay opnemen, schermafbeeldingen maken tijdens het spelen van games en deze delen op sociale media of lokaal opslaan op de pc.
Zoals hierboven vermeld, is bekend dat Game DVR veel systeembronnen verbruikt en dit kan leiden tot prestatieproblemen op langzamere computers en vertraagde gameplay, zelfs op snellere computers.
Daarom is het logisch om Game DVR uit te schakelen op low-end pc's en ook op Mid-Range Gaming-pc's, voor het geval deze functie Game Play vertraagt of tot andere prestatieproblemen leidt.
Zodra u Game DVR uitschakelt, wordt ook de "Game Bar" uitgeschakeld en kunt u geen schermafbeeldingen maken of video's van uw gameplay opnemen met Game DVR.
Schakel Game DVR uit in Windows 10
Hoewel Microsoft Game DVR standaard op uw computer inschakelt, biedt het in het menu Instellingen van Windows 10 geen opties om Game DVR op welke manier dan ook uit te schakelen of te configureren.
Om Game DVR op uw computer uit te schakelen, moet u zich aanmelden bij uw Microsoft-account en de onderstaande stappen volgen.
1. Klik op de Start-knop van Windows 10 en klik vervolgens op de Xbox-app onder aan het zijbalkmenu.


3. U wordt gevraagd in te loggen op uw Microsoft-account als u nog niet bent aangemeld.
4. Nadat u bent aangemeld bij de Xbox-app, klikt u op het pictogram met 3 regels om een zijbalkmenu te starten en klikt u vervolgens op de optie Instellingen helemaal onderaan het zijbalkmenu (zie onderstaande afbeelding).

5. Klik in het scherm Xbox-instellingen op Game DVR. Blader vervolgens naar beneden en schakel de optie Achtergrondopname uit (zie onderstaande afbeelding)

6. Terwijl u nog steeds op Game DVR-scherm bent, schakelt u de optie voor Schermafbeeldingen maken uit met Game DVR-optie UIT (zie onderstaande afbeelding).

Dit voorkomt dat de Game DVR-functie in Windows 10 systeembronnen op uw computer gebruikt voor het opnemen van video's van uw gameplay.





