Het is mogelijk om de webcam in Windows 10 uit te schakelen als u de webcam niet wilt gebruiken of als u de camera op uw computer wilt uitschakelen om de privacy van uw kinderen te beschermen.
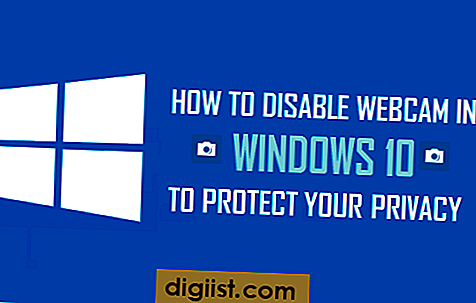
Schakel webcam uit in Windows 10
De meeste laptops worden geleverd met ingebouwde of geïntegreerde webcams, waardoor het eenvoudig is om te videochatten met familie, vrienden, familieleden of de webcam te gebruiken voor zakelijke conferenties.
Er zijn echter enkele gebruikers die de webcam op hun computer willen uitschakelen om veiligheids- en andere redenen.
Daarom geven we hieronder de stappen voor het uitschakelen van de webcam in Windows 10 en ook de stappen voor het opnieuw inschakelen van de webcam, voor het geval u besluit de webcam te gebruiken.
1. Schakel de webcam uit in Windows 10 met behulp van Apparaatbeheer
Volg de onderstaande stappen om webcam in Windows 10 uit te schakelen met behulp van apparaatbeheer.
1. Klik met de rechtermuisknop op de Start-knop en klik op Apparaatbeheer in het menu dat verschijnt.

2. Vouw op het scherm Apparaatbeheer het item voor Camera's of Beeldapparaten uit.

3. Klik vervolgens met de rechtermuisknop op Integrated Webcam en klik op Disable in het contextmenu dat verschijnt.

4. Klik in het pop-upvenster Bevestiging op Ja om uw actie te bevestigen.

5. Start uw computer opnieuw op.
Hiermee wordt de geïntegreerde webcam op uw Windows 10-computer uitgeschakeld.
Opmerking: misschien wilt u de webcam ook afdekken met een tape of webcamcovers gebruiken zoals beschikbaar op Amazon.
2. Activeer webcam in Windows 10 met behulp van Apparaatbeheer
U kunt de webcam op elk moment weer op uw computer inschakelen door de onderstaande stappen te volgen.
1. Klik met de rechtermuisknop op de knop Start en klik op Apparaatbeheer.

2. Vouw op het scherm Apparaatbeheer de optie Camera's of beeldapparaten uit.

3. Klik vervolgens met de rechtermuisknop op Integrated Webcam en klik op Enable in het contextmenu dat verschijnt.






