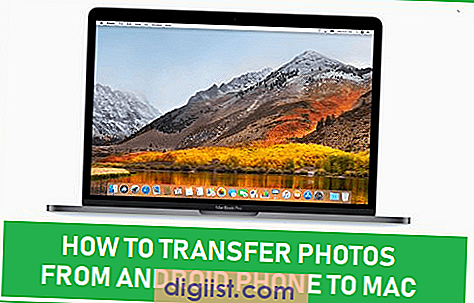Google Chrome geeft een foutmelding of waarschuwing weer wanneer u probeert toegang te krijgen tot websites via een onveilige verbinding. Hieronder vindt u de stappen voor het oplossen of verwerken van Uw verbinding is geen privéfout in de Chrome-browser op een Windows-computer.

Uw verbinding is geen privéfout in Chrome
De fout 'Uw verbinding is niet privé' in de Chrome-browser is bedoeld om gebruikers te waarschuwen voor de mogelijkheid dat hun persoonlijke gegevens worden aangetast.
Dit foutbericht in de Chrome-browser wordt meestal geactiveerd als het SSL-certificaat van de website die u wilt openen, is verlopen, ongeldig is of niet is uitgegeven door een goedgekeurde instantie.
In bepaalde gevallen kan de fout 'Uw verbinding is niet privé' in de Chrome-browser ook worden geactiveerd vanwege onjuiste datum- en tijdinstellingen op een Windows-computer en andere redenen.
Laten we daarom eens kijken hoe u het foutbericht 'Uw verbinding is niet privé' in de Chrome-browser op een Windows-computer kunt oplossen of oplossen.
1. Negeer Chrome en ga door naar website
Als u bekend bent met de website waartoe u toegang probeert te krijgen en geen persoonlijke gegevens zoals naam, telefoonnummer of creditcardgegevens nodig heeft, kunt u ervoor kiezen de waarschuwing te negeren en door te gaan naar de website.
Als u hebt besloten de waarschuwing "Uw verbinding is niet privé" te negeren, klikt u op de link Geavanceerd.

Klik vervolgens op de optie Doorgaan naar www.websitename.com (onveilig).

U landt op de website waartoe u toegang probeerde te krijgen en zult geen probleem hebben met het browsen op de website.
Zoals hierboven vermeld, dient u deze methode alleen te gebruiken voor websites die uw persoonlijke gegevens niet nodig hebben.
2. Fix datum en tijd op uw computer
Chrome-browser kan het foutbericht 'Uw verbinding is niet privé' activeren als de tijd- en datuminstellingen op uw computer niet correct zijn.
Klik met de rechtermuisknop op het pictogram Tijd en datum in de taakbalk en klik op de optie Datum / tijd aanpassen in het menu dat verschijnt.

Als u het pictogram Tijd en datum niet op de taakbalk kunt vinden, klikt u op Start> Instellingen> Tijd en taal.
Controleer op het volgende scherm of uw tijdzone correct is en of de weergegeven datum en tijd correct zijn.

Als de tijd niet correct is, kunt u dit artikel raadplegen: trage of onjuiste Windows-computerklok repareren
3. Wis de SSL-certificaatcache
Typ "Internet-opties" in de Windows-zoekbalk en klik op Internet-opties (Configuratiescherm) in de zoekresultaten.

Klik in het scherm Interneteigenschappen op het tabblad Inhoud en klik vervolgens op de knop SSL-status wissen om de cache van het SSL-certificaat op uw computer te wissen.

Klik op OK om het venster te sluiten en zorg ervoor dat u uw computer opnieuw opstart om de wijzigingen toe te passen.
4. Wis browsegegevens
Chrome-browser kan foutmeldingen weergeven als de browsercache vol is of foutpagina's in de cache heeft.
Klik op het 3-punts Chrome-menupictogram> Meer hulpprogramma's> Browsegegevens wissen.

Selecteer in het volgende scherm Browsegeschiedenis, Cookies / andere sitegegevens en Afbeeldingen / bestanden in cache en klik op de knop Gegevens wissen.

Nadat u browsegegevens heeft gewist, probeert u toegang te krijgen tot de webpagina en ziet u nog steeds de fout 'Uw verbinding is niet privé' in de Chrome-browser.
5. Schakel SSL-scannen uit met antivirussoftware
Soms kan dit probleem worden veroorzaakt door overgevoelige of agressieve antivirusprogramma-instellingen. Dit kan worden opgelost door de optie SSL-scannen uit te schakelen in de instellingen van het Antivirusprogramma.
Kaspersky: Klik op Instellingen> Extra> Netwerk> en schakel de optie Gecodeerde verbindingen scannen uit.
Avast antivirus: klik op Instellingen> Actieve bescherming> Webschild> Aanpassen. Schakel op het scherm de optie HTTPS-scan inschakelen uit.
Bitdefender: klik op Instellingen> Privacybeheer> Antiphishing> Schakel de optie SSL-scannen uit.
Opmerking: bovenstaande instellingen kunnen variëren, afhankelijk van de versie van het Antivirus-programma dat op uw computer is geïnstalleerd.
6. Verwijder of schakel browserextensies uit
Bepaalde browserextensies kunnen de goede werking van Chrome verstoren en foutmeldingen activeren. Zorg er daarom voor dat u alle onnodige browserextensies verwijdert die op uw computer zijn geïnstalleerd.
Als sommige extensies nodig zijn, schakel ze dan uit en kijk of de fout verdwijnt. Later kunt u browserextensies een voor een inschakelen en de problematische extensie volgen.
Klik op het Chrome-menupictogram met 3 stippen> Meer tools> Extensies.

Schakel in het volgende scherm alle extensies uit door de schakelaar naar de positie OFF te verplaatsen. Als een extensie niet nodig is, klikt u op Verwijderen om de extensie te verwijderen.

Nadat je alle extensies hebt uitgeschakeld, start je de Chrome-browser opnieuw op en kijk je nog steeds de foutmelding "Je verbinding is niet privé" in de Chrome-browser.