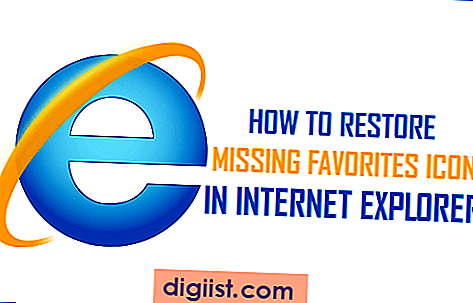Hoewel de functies Extern bureaublad en Hulp op afstand in het Windows-besturingssysteem handig zijn, kunnen ze uw computer kwetsbaar maken voor externe exploits. Hieronder vindt u enkele effectieve methoden om de Windows-computer tegen externe aanvallen te beschermen.

Bescherm Windows-computer tegen aanvallen op afstand
Een externe aanval kan worden gedefinieerd als een kwaadaardige handeling, ontworpen om kwetsbare punten in een computer of een netwerk dat meerdere computers met elkaar verbindt, te richten.
Over het algemeen worden aanvallen op afstand uitgevoerd om gegevens te stelen, de pc over te nemen, schade te veroorzaken of de computer te infecteren met malware, adware en virussen.
Laten we dus eens kijken naar enkele voorzorgsmaatregelen en stappen die u kunt nemen om de Windows-computer tegen externe aanvallen te beschermen.
1. Scan computer op malware
Een eenvoudige manier om de aanwezigheid van schadelijke programma's op uw Windows-computer te detecteren, is om uw pc regelmatig op malware te scannen met Windows Defender of een ander antivirusprogramma van derden dat op uw computer is geïnstalleerd.
Als u reden hebt om te vermoeden dat uw computer mogelijk is geïnfecteerd met malware, kunt u eerst proberen de malware te verwijderen met Windows Defender Offline.
Nadat u Windows Defender Offline hebt gebruikt, verbindt u de computer met internet en voert u een volledige scan van de computer uit met Norton Antivirus of een ander antivirusprogramma van derden dat op uw computer is geïnstalleerd.
2. Schakel Windows Hulp op afstand uit
De functie Hulp op afstand op een Windows-computer is ontworpen om Microsoft, computerfabrikant of andere externe technische ondersteuningsmedewerkers externe toegang tot uw computer te bieden, om problemen te diagnosticeren en op te lossen.
Hoewel het niet wordt gebruikt, kunt u deze functie uitgeschakeld houden om te voorkomen dat iemand ongeautoriseerde toegang tot uw computer krijgt.
Open het Configuratiescherm> klik op Systeem en beveiliging.

Klik in het scherm Systeem en beveiliging op de optie Externe toegang toestaan in het gedeelte "Systeem".

Schakel in het volgende scherm de optie Hulp op afstand verbindingen met deze computeroptie uit.

Klik op Toepassen en OK om deze nieuwe wijzigingen op uw computer op te slaan.
3. Schakel Extern bureaublad uit
Hoewel Remote Desktop Client Connection Program beschikbaar is in alle versies van Windows, is de RDP-server die vereist is voor externe toegang tot een Windows-pc alleen beschikbaar op pc's waarop Professional en Enterprise Editions van Windows 10 worden uitgevoerd.
Als u de Professional-editie van Windows 10 gebruikt, moet u ervoor zorgen dat u Extern bureaublad op uw computer uitschakelt terwijl het niet wordt gebruikt.
Open het Configuratiescherm> klik op Systeem en beveiliging> Externe toegang toestaan

Selecteer in het volgende scherm Verbindingen voor Hulp op afstand niet toestaan met deze computeroptie.

Klik op Toepassen en OK om deze instelling op uw computer op te slaan.
4. Schakel andere externe bureaubladtoepassingen uit
Extern bureaublad en Hulp op afstand zijn niet de enige toepassingen die externe verbindingen met uw computer mogelijk maken.
Er zijn andere programma's zoals TeamViewer, Chrome Remote Desktop, LogMein, VNC Connect en AnyDesk die externe desktopverbindingen met uw computer mogelijk maken.
Overweeg deze programma's op uw computer te verwijderen of uit te schakelen voor het geval u niet actief toegang hebt tot uw thuiscomputer vanaf uw werkplek.
Veel van deze Remote Desktop-programma's bieden de optie om het programma slechts één keer uit te voeren in plaats van het programma op uw computer te installeren.

Als de Remote Control-app geen Onetime Run-functie heeft, kunt u de app verwijderen na gebruik of externe verbindingen op uw computer blokkeren.
5. Bewaar geen wachtwoorden in de browser
Populaire browsers zoals Google Chrome en Safari bieden de mogelijkheid om wachtwoorden op te slaan en wachtwoorden automatisch in te vullen.
Hoewel dit het handig maakt om wachtwoorden te gebruiken, is er altijd de mogelijkheid dat een browser op uw computer wordt aangevallen en uw wachtwoorden worden gestolen.
De optie om wachtwoorden op te slaan is standaard ingeschakeld in de Chrome-browser, maar u kunt deze optie eenvoudig uitschakelen in het scherm Geavanceerde instellingen van Chrome.
Klik op het Chrome-pictogram met 3 stippen in de rechterbovenhoek van uw scherm en klik op Instellingen in het vervolgkeuzemenu.

Blader vervolgens naar beneden en klik op Geavanceerd.

Blader vervolgens naar het gedeelte "Wachtwoorden en formulieren" en klik op de optie Wachtwoorden beheren.

Schakel in het volgende scherm de optie Offer to Save Passwords uit door de schakelaar naar de positie OFF te verplaatsen.

6. Wachtwoordbeheerders
Hoewel het gebruik van speciale wachtwoordbeheerders zoals LastPass, Zoho en anderen veel veiliger is dan het opslaan van wachtwoorden in browsers, moet u zich ervan bewust zijn dat zelfs populaire wachtwoordbeheerders zijn aangevallen en door hackers zijn overtreden.
Ook wordt de functie Hoofdwachtwoord, zoals beschikbaar in bepaalde webbrowsers, niet als veilig beschouwd door beveiligingsexperts.
7. Mappen beveiligen met een wachtwoord en coderen
Als u vertrouwelijke, persoonlijke of zakelijke informatie op uw computer hebt, zorg er dan voor dat u het voor iedereen moeilijk maakt om toegang te krijgen tot dergelijke informatie.
Als gevoelige informatie gemakkelijk beschikbaar is, kan iedereen die toegang heeft tot uw computer dergelijke informatie bekijken, kopiëren en verspreiden.
Zorg er daarom voor dat vertrouwelijke bestanden altijd in gecodeerde en met een wachtwoord beveiligde mappen op uw computer worden bewaard.
Als u de Professional-versie van Windows 10 gebruikt, kunt u eenvoudig met de rechtermuisknop op de map klikken> Klik op Eigenschappen> Geavanceerd en vink de optie Inhoud naar beveiligde gegevens coderen aan.
Gebruikers van Windows 10 Home Edition kunnen gebruikmaken van verschillende tools van derden die op de markt beschikbaar zijn. In dit verband wilt u misschien dit artikel bekijken: Mappen beveiligen met een wachtwoord in Windows 10.
8. Verwijder ongewenste programma's
De Chrome-browser van Google kan u helpen bij het detecteren van schadelijke en ongewenste programma's die op uw computer zijn geïnstalleerd.
Open Chrome Browser, klik op het 3-dots menu> Instellingen.

Scroll in het volgende scherm naar beneden en klik op Geavanceerd.


Klik vervolgens op Zoeken en Chrome gaat zoeken naar schadelijke software die op uw computer is geïnstalleerd.

Als Chrome verdachte of ongewenste programma's vindt, klikt u op Verwijderen om het programma te verwijderen.
U kunt ook programma's en extensies die u niet herkent of niet installeert, handmatig controleren en verwijderen.